【画像付き】GA4コンバージョン設定手順とトラブル対処法を解説!
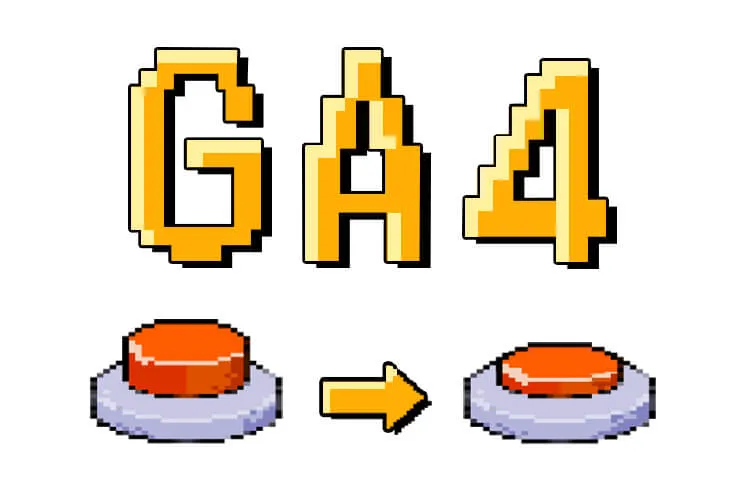
GA4のコンバージョン設定、ちゃんとしてありますか?
コンバージョン設定は、サイト運営の改善に必要な作業です。サイト運営の目標がはっきりし、パフォーマンスが評価しやすくなるからです。
設定は難しくありませんので、さっそくやってみませんか?
本記事では、GA4のコンバージョン設定のやり方についてステップバイステップで解説します。画像を見ながら進めていただければ誰でも設定できるように書きました。
また、コンバージョンの分析ポイントも4つご紹介しています。これがわかると、どのページがCVに貢献しているかが読み取れるようになります。
まだコンバージョン設定ができていない方は、ぜひ最後までお読みください。
コンバージョン設定とは?
コンバージョンとは、ユーザーが会員登録や資料請求など、Webサイトで目的とする行動を起こしてくれた状態のことです。これを計測するために行う設定がコンバージョン設定です。
会員登録してもらうことが目的なら、「登録完了ページ」がコンバージョンページとなり、ここに到達した数を計測します。
コンバージョンはGA4タグを入れただけでは計測されません。それでコンバージョン計測のための設定が必要なのです。
GA4でコンバージョンを設定する前に知っておくべきこと
コンバージョン設定をするにあたり、前提として知っておいたほうがいいことを解説します。
コンバージョン設定の前にイベントの作成が必要なものがある
GA4でコンバージョンを設定するには、まず計測対象であるイベントを作成しなくてはなりません。手順としては以下の2ステップです。
- 計測するイベントを作成
- イベントをコンバージョンとして設定する
ただし、すべてのイベントを作成するわけではありません。はじめから登録されているものもあるので、計測したいイベントがなかった場合に行う作業です。
コンバージョン設定は30個まで
GA4のコンバージョン設定は30個まで可能です。したがって優先度の高いものに限定して設定しなければなりません。
とはいえ、上限の30個を使い切るほど設定することはまずないかと思います。もし設定枠が足りなかったら、不要なコンバージョン設定がないか確認してください。イベントやレポートで確認できるものは、コンバージョン設定から除外することをおすすめします。
GA4はセッション数ではなくコンバージョン数を計測
CV数の計測方法がUAと少し変わっています。
- GA:発生した「コンバージョン数」をカウント
- UA:コンバージョンが発生した「セッション数」をカウント
UAは、同一のセッションで複数回コンバージョンがあっても「1回」として計測していました。
GA4ではCV数そのものを数えられるようになったので、より正確に計測できます。
GTMから設定するケースもある
GTM(Google Tag Manager)からコンバージョン設定することもできます。とくに複数サイトを運営している場合は、コンバージョンタグをGTM上で一元管理できるのがメリットです。また複雑な条件の時もGTMを使う方が便利です。
大まかな手順としては以下の2ステップで、詳しくはあとで解説します。
- 【GTM側】タグとトリガーを設定
- 【GA4側】対象となるイベントをコンバージョンとして指定
GA4からコンバージョン設定する方法
具体的にGA4でコンバージョンを設定する方法を解説します。大まかな手順は以下のとおりです。
- 計測するイベントを作成
- イベントをコンバージョンとして設定する
順番に説明します。
計測するイベントを作成する
今回は「サービスのお問い合わせ完了」を計測するイベントとします。申し込みフォームを入力・送信して、以下のサンクスページにたどり着いたらゴールです。
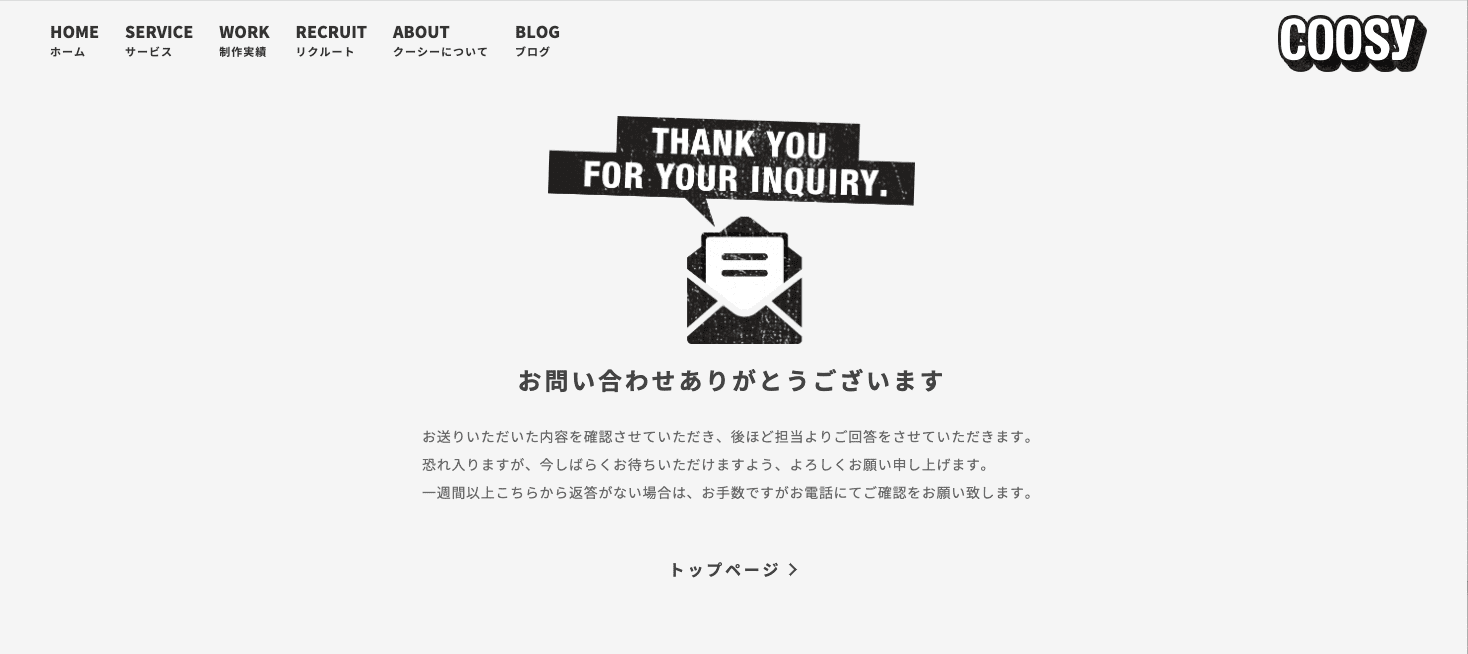
STEP1
GA4の画面左下の歯車アイコン「管理」から「イベント」をクリック。
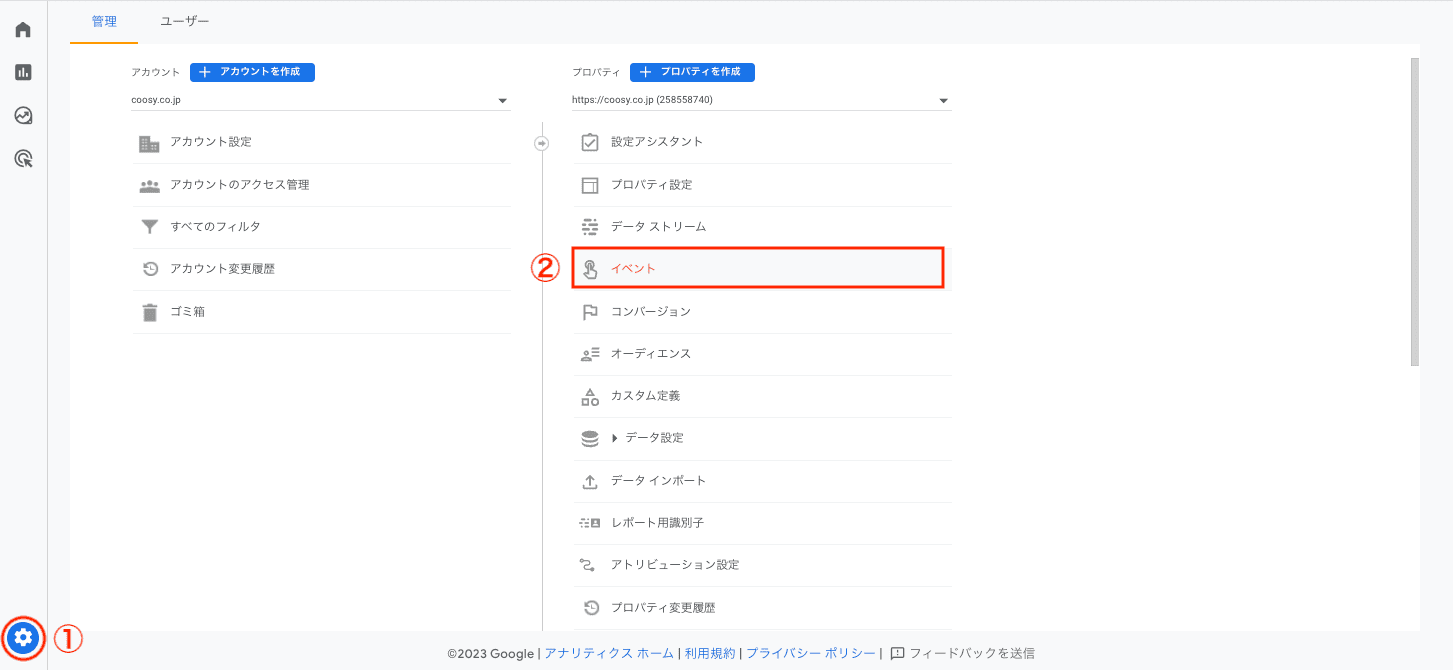
STEP2
「イベントを作成」をクリック。
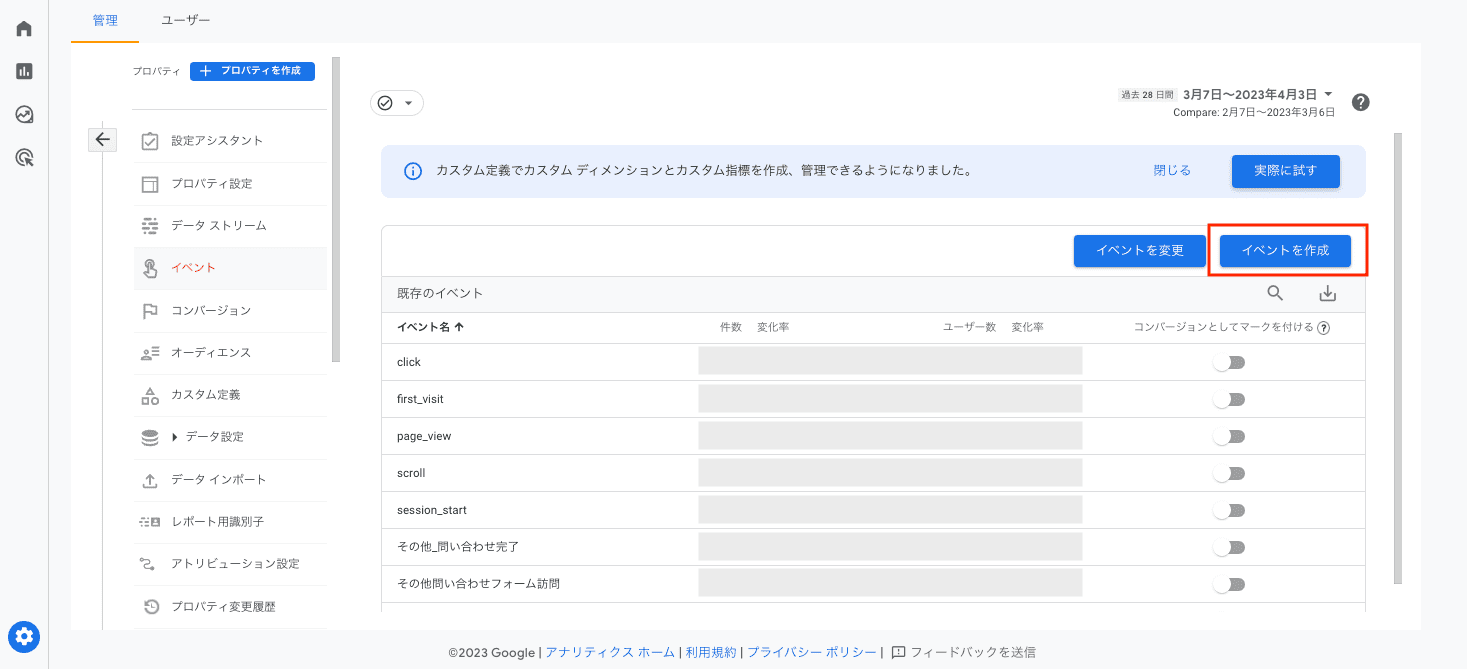
STEP3
「作成」をクリックします。
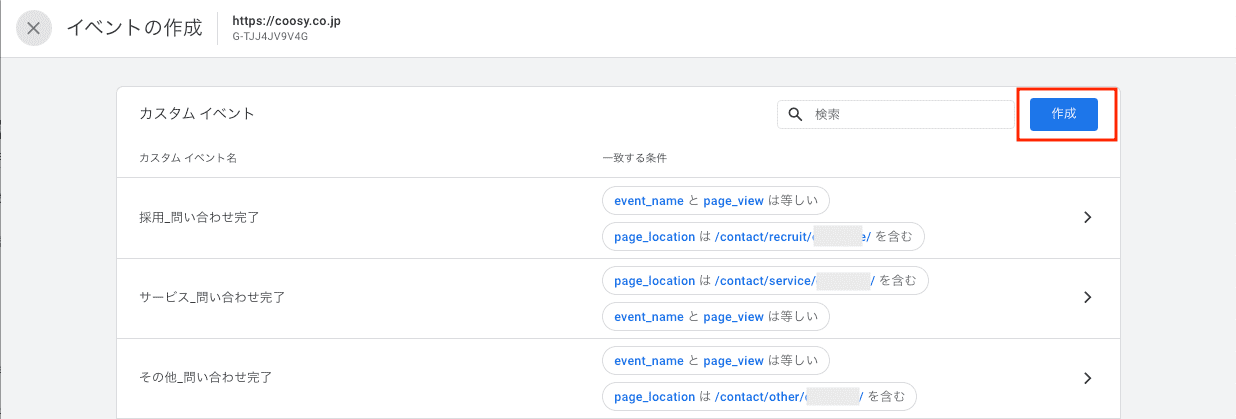
STEP4
イベントの条件を入力します。ここでは2つの条件によって、イベントを設定しました。
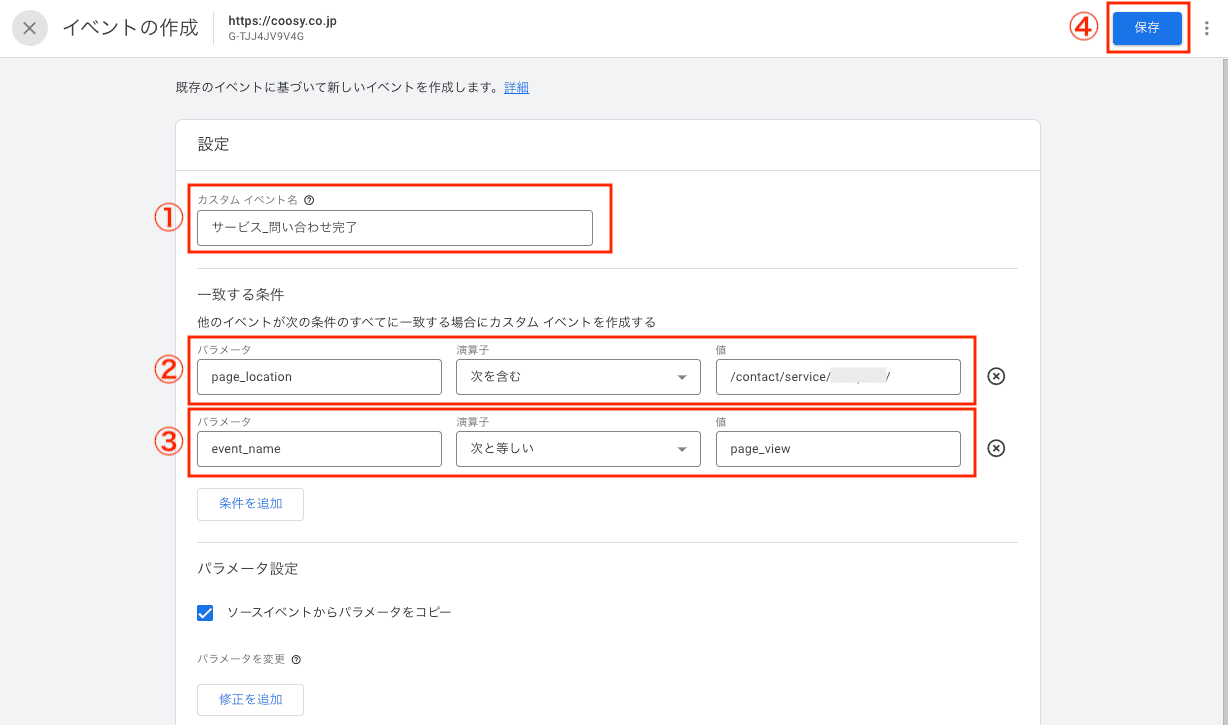
①カスタムイベント名
「サービス_お問い合わせ完了」としました。あとで見てわかる名前にしましょう。
②パラメーター/演算子/値
一つ目の条件です。ここではゴールとなるページの場所を指定しました。
| パラメーター | page_location | ページの場所を条件とします |
| 演算子 | 次を含む | 次の部分をURLに含むページです |
| 値 | /contact/service/●●●/ | サンクスページのディレクトリ(ドメイン以外のURL) |
演算子が「次と等しい」だと、URLの後ろに各種パラメーターがついたら、条件に合わずカウントされません。ゆえに「次を含む」でゆとりを持たせてあります。
③パラメーター/演算子/値
二つ目の条件です。「条件を追加」をクリックすれば、条件を追加できます。ここではページでのイベントを指定しました。
| パラメーター | event_name | イベントの種類を条件とします |
| 演算子 | 次と等しい | 次と名前が一致するイベントです |
| 値 | page_view | イベント名は「page_view」。つまりページが見られることです |
あとは④「保存」をクリックして、イベント作成は完了です。
コンバージョンを設定する
作成したイベントをコンバージョンに設定します。
STEP1
①「管理」から、②「コンバージョン」>③「新しいコンバージョン」をクリック。
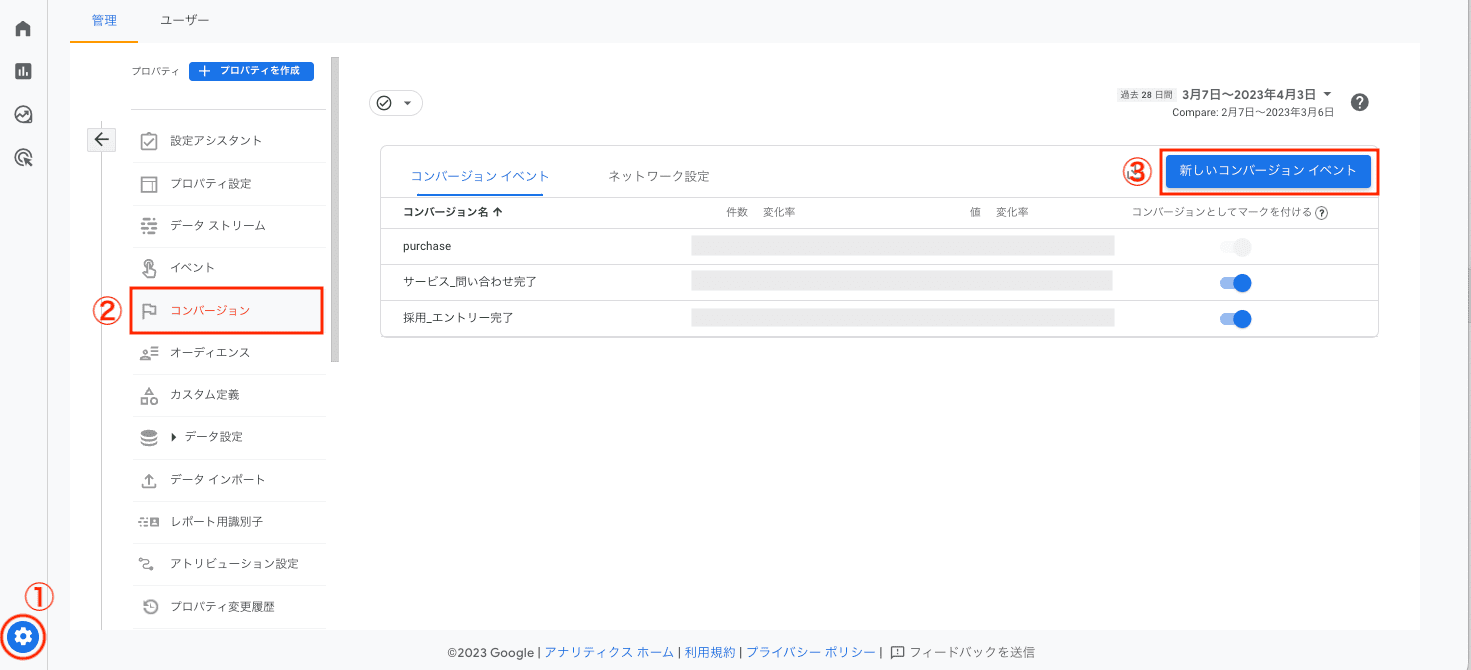
STEP2
新しいイベント名として、「カスタムイベント名」で付けた名前をそのまま入力します。できたら「保存」。
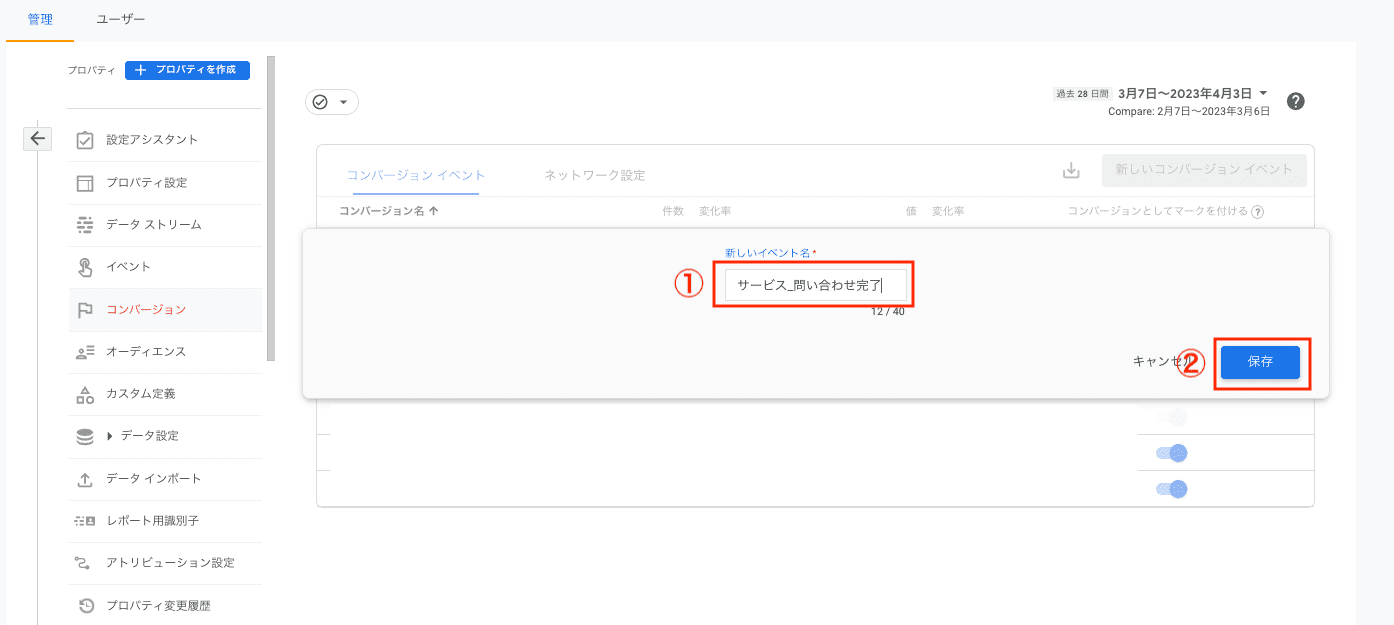
STEP3
あとは2点確認してください。
- イベント名が反映されているか
- 右のトグルがONになっているか
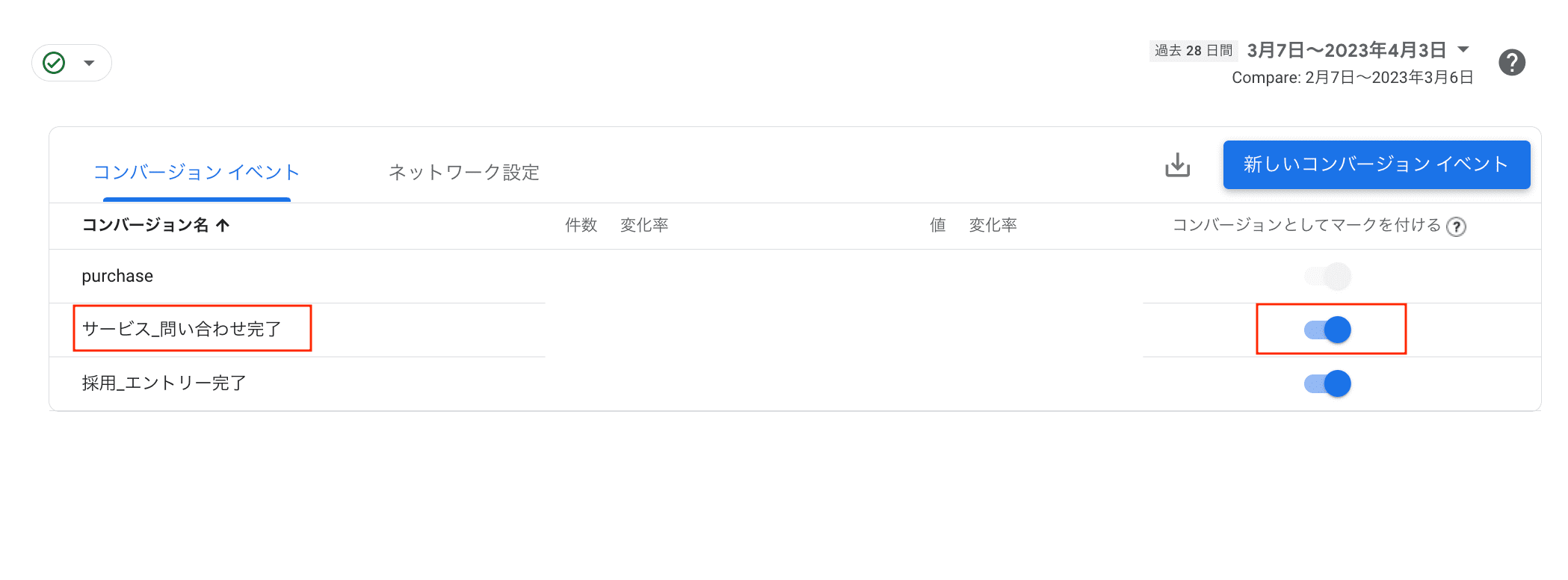
上の画像のようになっていれば、コンバージョン設定は完了です。
コンバージョン設定を確認する
設定ができたかどうかは、「リアルタイム」の「コンバージョン」レポートで確認します。
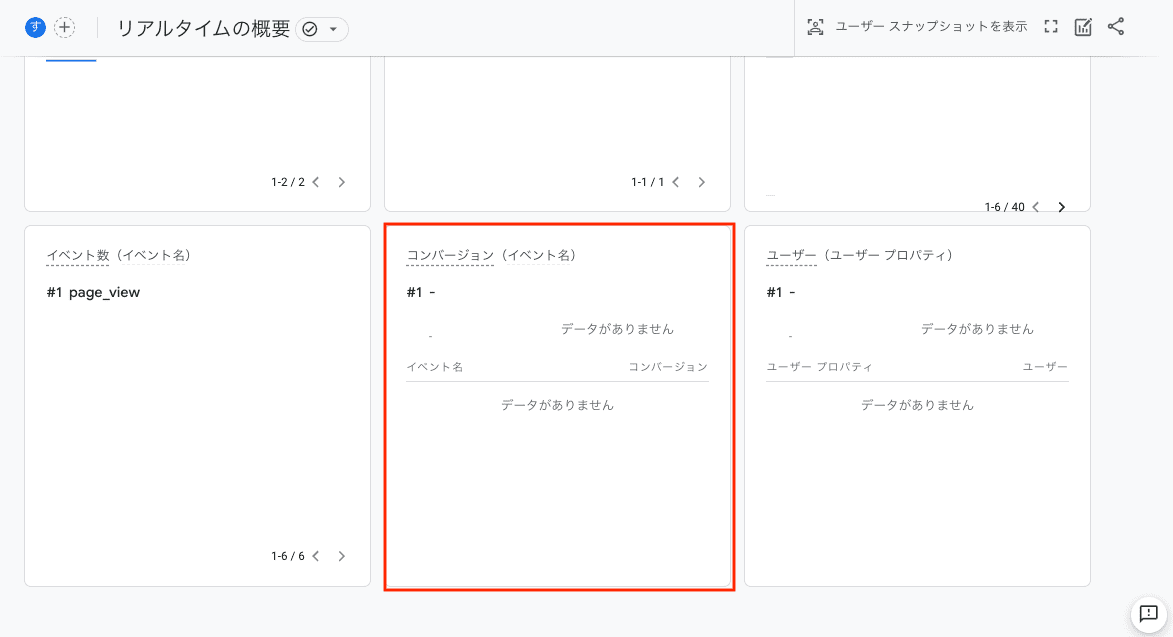
今回は「サービスのお問い合わせ完了」がコンバージョンの条件なので、実際にお問い合わせをしてリアルタイムに表示されればOKです。
上の画像では、コンバージョン発生していないので何も映っていません。発生したら青い線で表示されます。
GTMからコンバージョン設定する方法
GTMでGA4計測タグが設定済みであれば、GTMでのコンバージョン設定手順は以下の2ステップです。
- 【GTM側】タグとトリガーを設定
- 【GA4側】対象となるイベントをコンバージョンとして指定
ちなみに「2. 【GA4側】対象となるイベントをコンバージョンとして指定」は、前述した「GA4からコンバージョン設定する方法」と同じ手順です。
ではGTM側の操作を見ていきましょう。
【GTM側】タグとトリガーを設定
まずはタグの設定です。
画面左のメニューから「タグ」、続いて「新規」をクリックします。
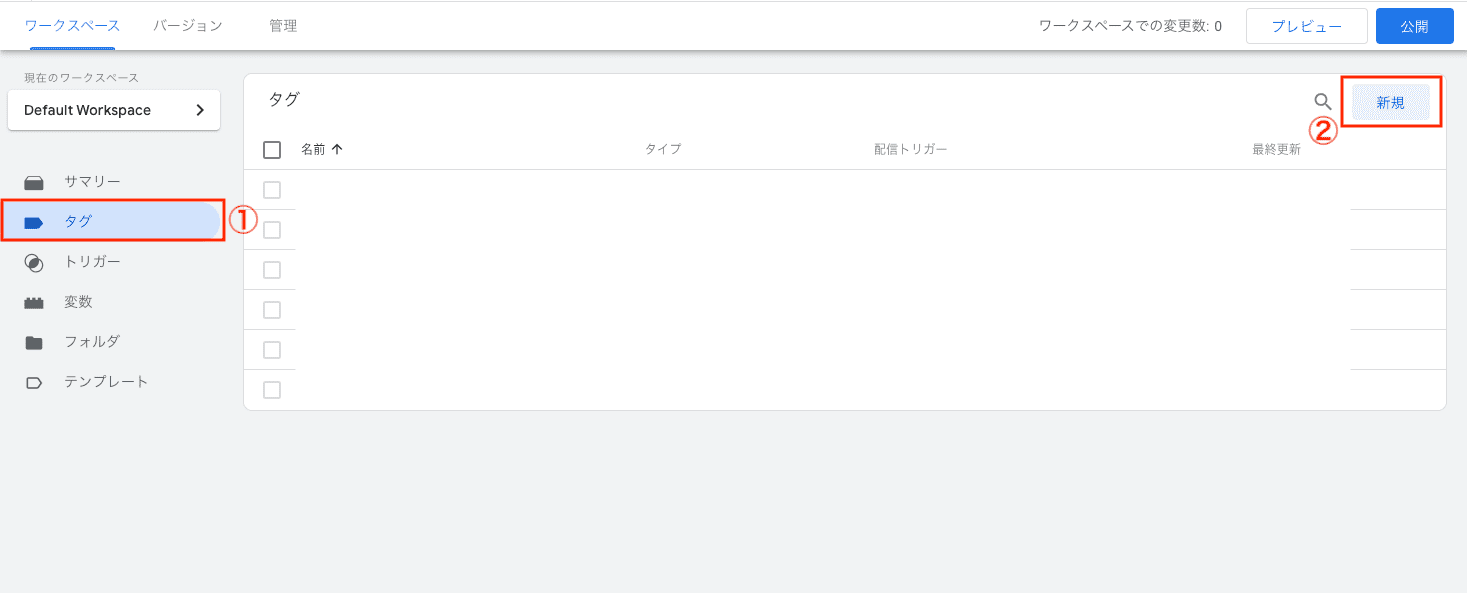
「タグの設定」に枠にカーソルをあてると鉛筆アイコンが出るので、クリック。
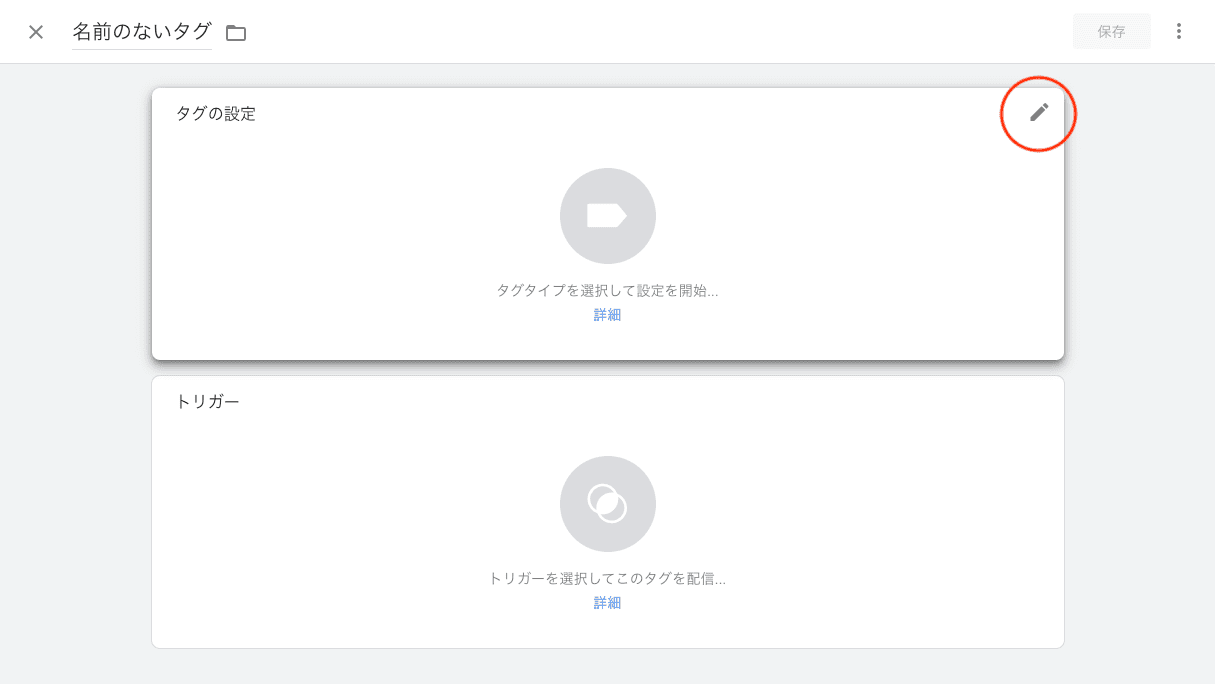
「GA4イベント」を選択してください。
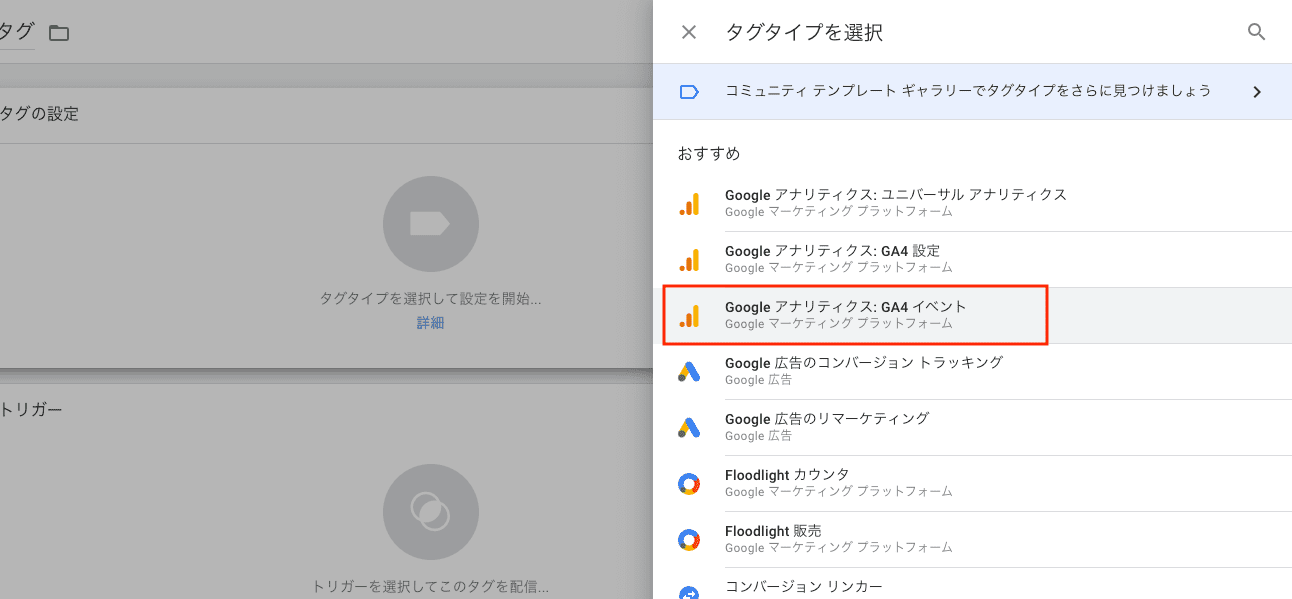
以下の情報を設定していきます。
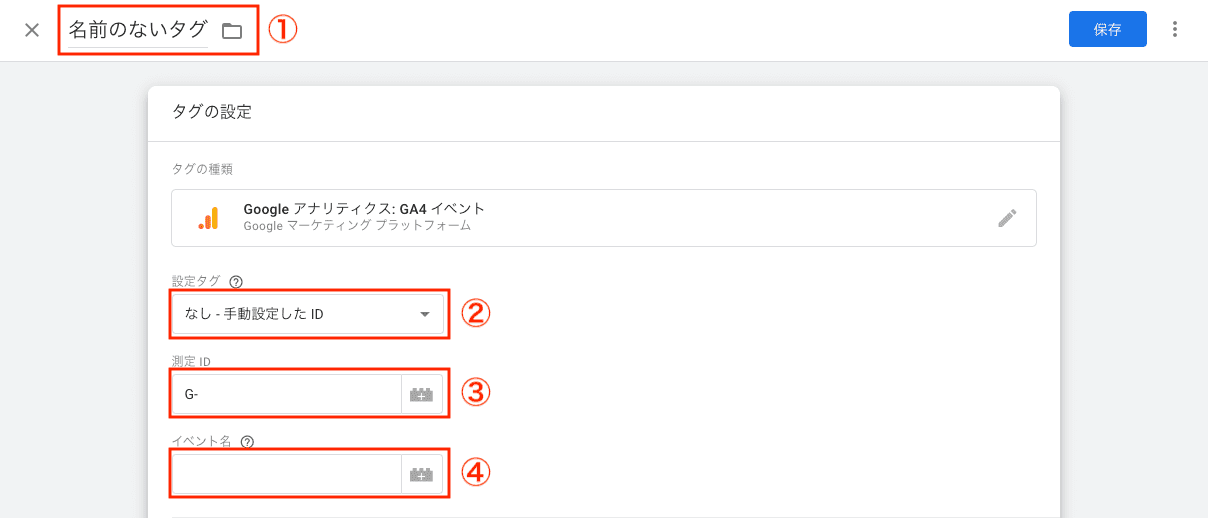
-
タグの名前
:GTM管理画面で判別できる名前を設定
-
設定タグ
:GTMでGA4設定をしていれば選択肢が出るので選択、していなければ「なし-手動設定したID」を選択
-
測定ID
:GA4に戻って、「管理」>「データストリーム」から詳細を見ると、「G-」で始まる測定IDがあります。これをコピーして貼り付け
-
イベント名
:GA4で表示されるイベント名を入力。今回は「サービス_問い合わせ完了」となります
できたらトリガーの設定に移ります。同じ画面下の「トリガー」の枠をクリックしてください。
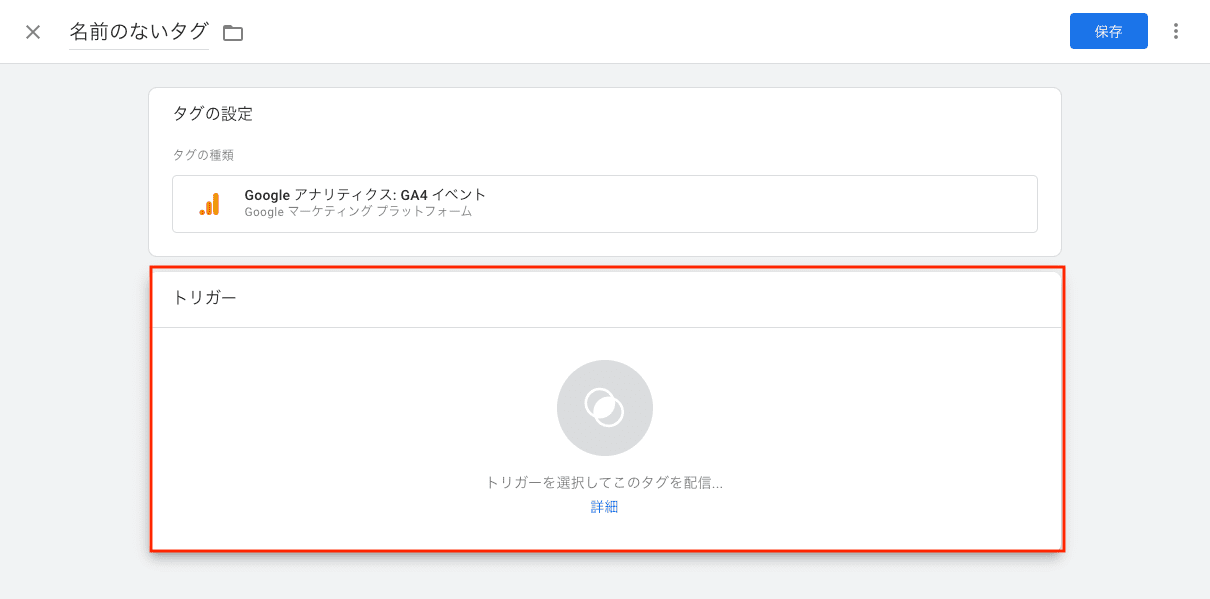
「+」をクリックして、新しいトリガーを設定します。

「トリガーの設定」枠をクリックして、「ページビュー」を選択。今回はお問い合わせ完了ページにたどり着いたらゴールなので、トリガーは「ページビュー」です。
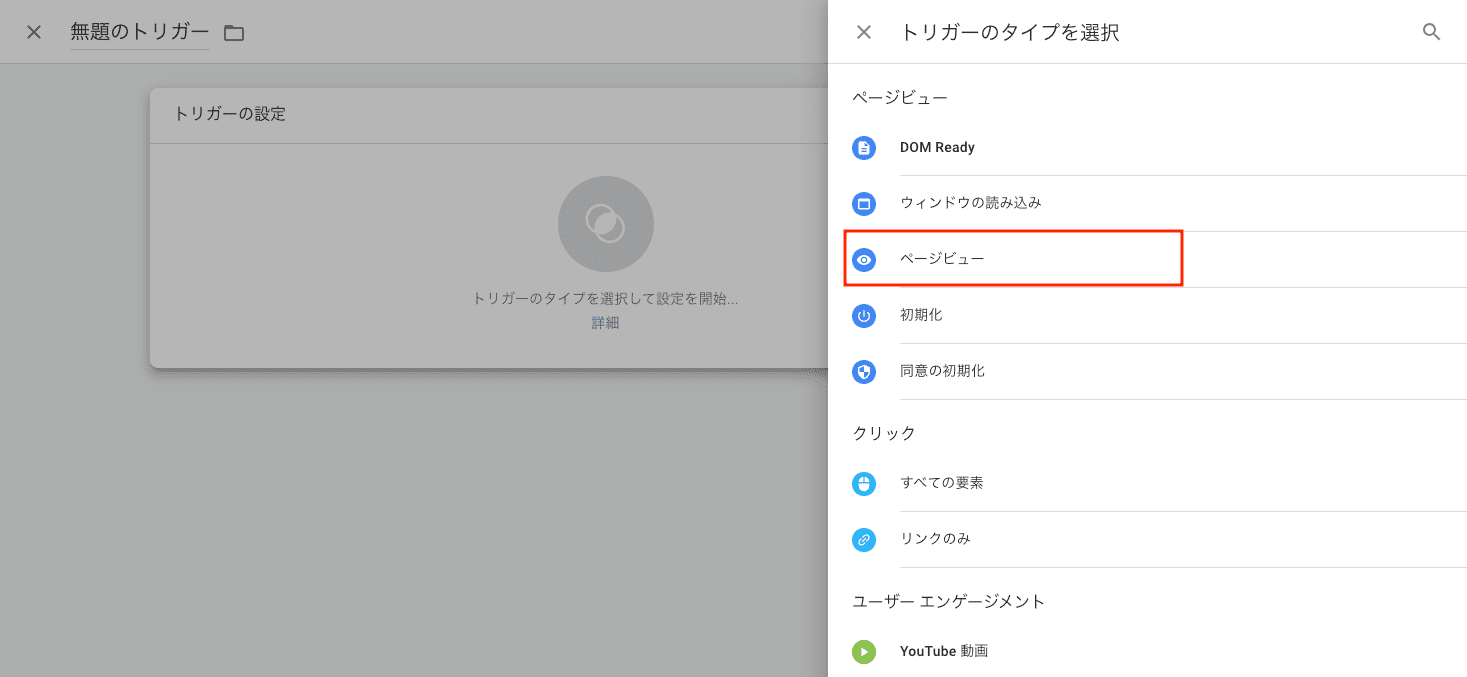
以下の情報を設定します。
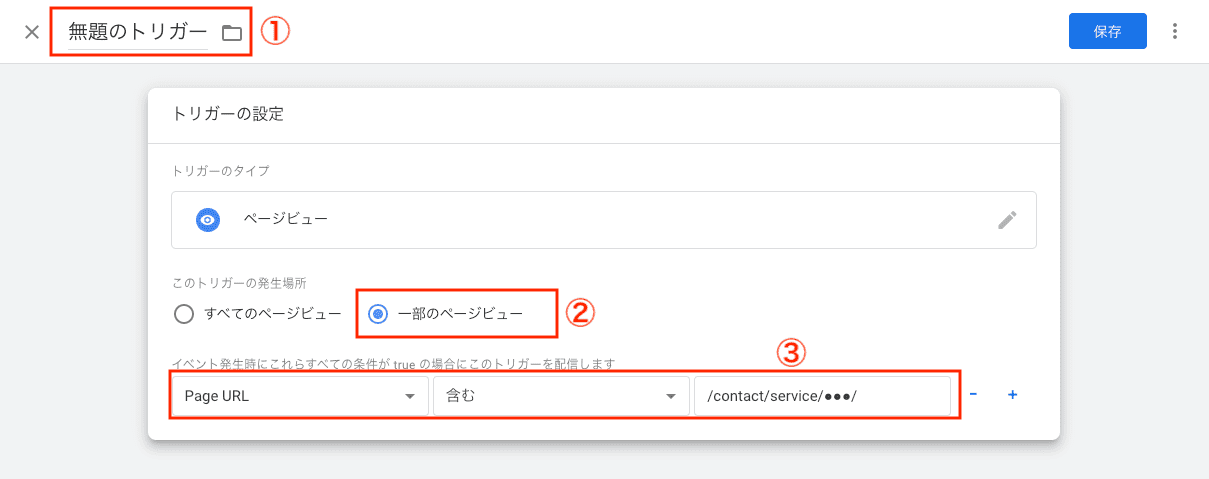
-
トリガーの名前
:GTM管理画面で判別できる名前を設定
-
トリガーの発生場所
:一部のページビューを選択
-
トリガー条件
:「Page URL」を選択し、ゴールのページURLの最後の部分を貼り付け。画像では、お問い合わせ完了ページURLの末尾を設定。
できたら「保存」します。
【GA4側】対象となるイベントをコンバージョンとして指定
あとはGA4側でコンバージョン設定を行うだけですが、やり方は「GA4からコンバージョン設定する方法」で解説したのと同じです。詳しくはそちらをご覧ください。
本記事では先にGA4側の設定を済ませた上で、GTM側の設定を行ったことになります。
以上でGTMを使ったGA4のコンバージョン設定は完了です。
GA4でコンバージョンが計測されないときのチェックポイント
コンバージョンを設定したのに計測されないときは、以下のポイントをチェックしてみてください。
設定後、十分な時間は経ったか?
計測されないのは、まだデータが反映されていないからかもしれません。GA4のコンバージョンデータは反映までに最大48時間かかる仕様となっています。
計測されないのは「イベント」か「コンバージョン」か?
コンバージョンだけが計測できていないのか、そもそもイベント自体が計測できていないのかで対応が変わります。原因となっている箇所をまずは見極めましょう。
計測タグは正しく設定できているか?
コンバージョン計測ができるのは、タグが正しく設定されていることが前提です。
計測タグが正しく設定されているかどうかは、「Google Tag Assistant」というGoogle Chromeの拡張機能で確認できます。使い方は以下のとおりです。
- 「Google Tag Assistant」をChromeにインストールする
- タグを確認したいWebページを開く
- ブラウザのヘッダーからGoogle Tag Assistantを開く
- 「Enable」「Record」の順にクリックする
- サイトを更新(リロード)して、再度Google Tag Assistantを開く
タグの状況は色で示されます。
- 緑:正常に機能している
- 青:軽度のエラー、もしくはタグ設定に改善案あり
- 黄:結果データに影響を与える可能性あり
- 赤:設定に重大な問題あり
GA4でコンバージョンを分析するポイント
コンバージョンが発生したら以下のポイントをチェックしてみましょう。
- 発生したのはどのCVか
- どのページが入り口になっているか
- どの流入経路から発生したか
- CV前はどのページが見られていたか
発生したのはどのCVか
CVが複数ある場合は、どれがコンバージョンしたのかを確認します。
やり方は、期間を指定した上で、「エンゲージメント」>「コンバージョン」を選択。
以下のページで確認できます。
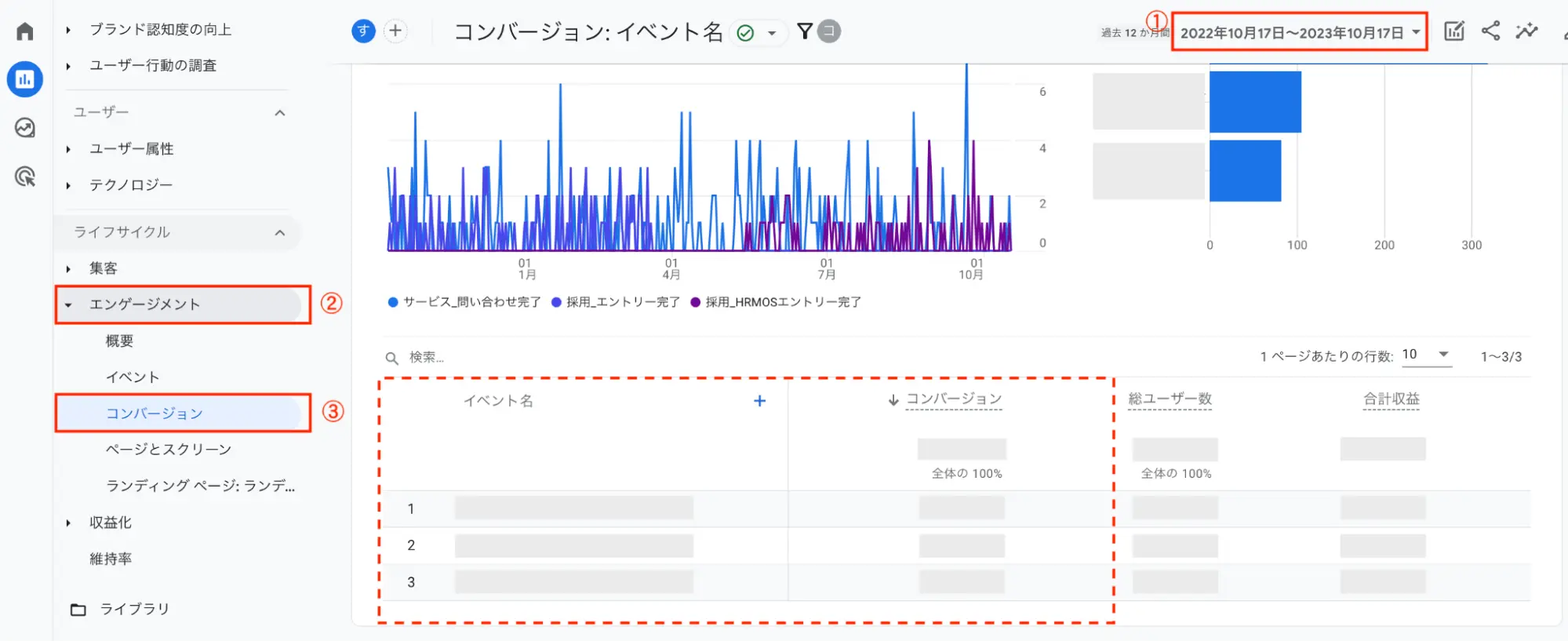
どのページが入り口になっているか
どのページが入り口となってコンバージョンに繋がったかをチェックします。
見方は、「エンゲージメント」>「ランディングページ」でOKです。
入り口のページ(ランディングページ)ごとに、コンバージョンの件数が見られます。
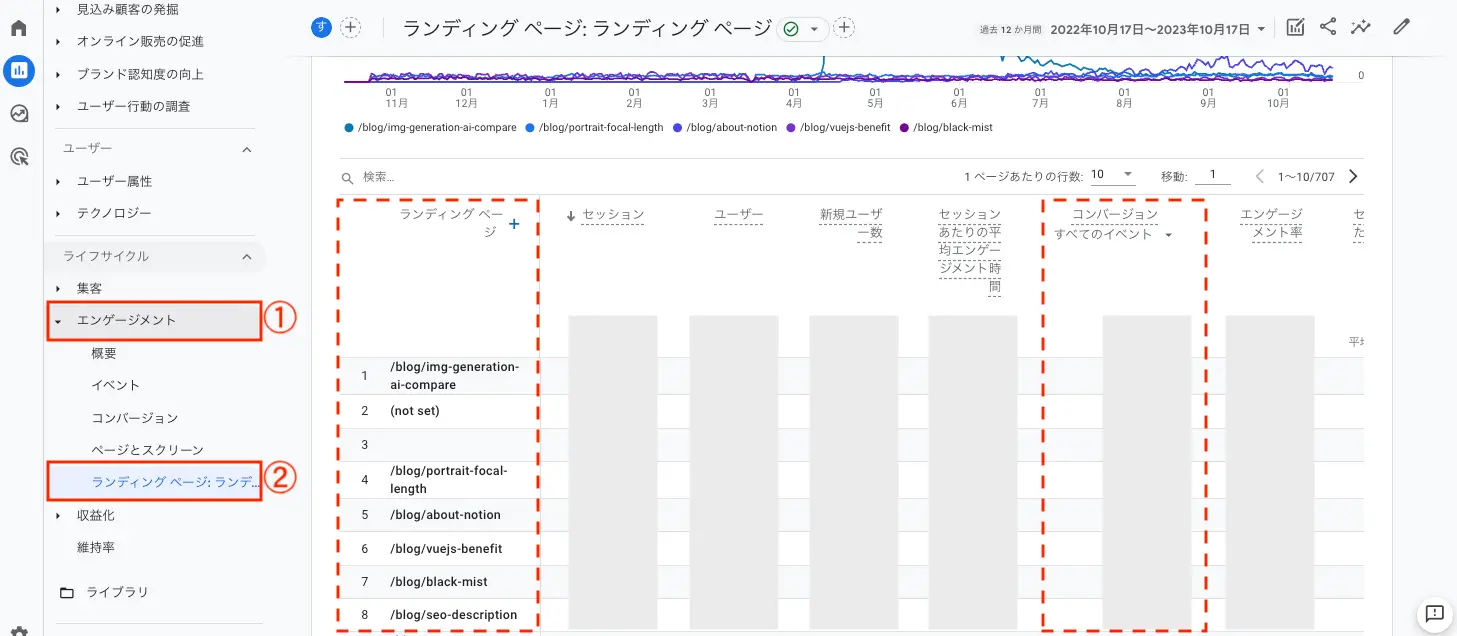
どの流入経路から発生したか
ランディングページには、どの経路からたどり着いたのでしょうか?
これも上と同じ「ランディングページ」のページで簡単にチェックできます。
ランディングページと書いてある横の「+」をクリックしてください。
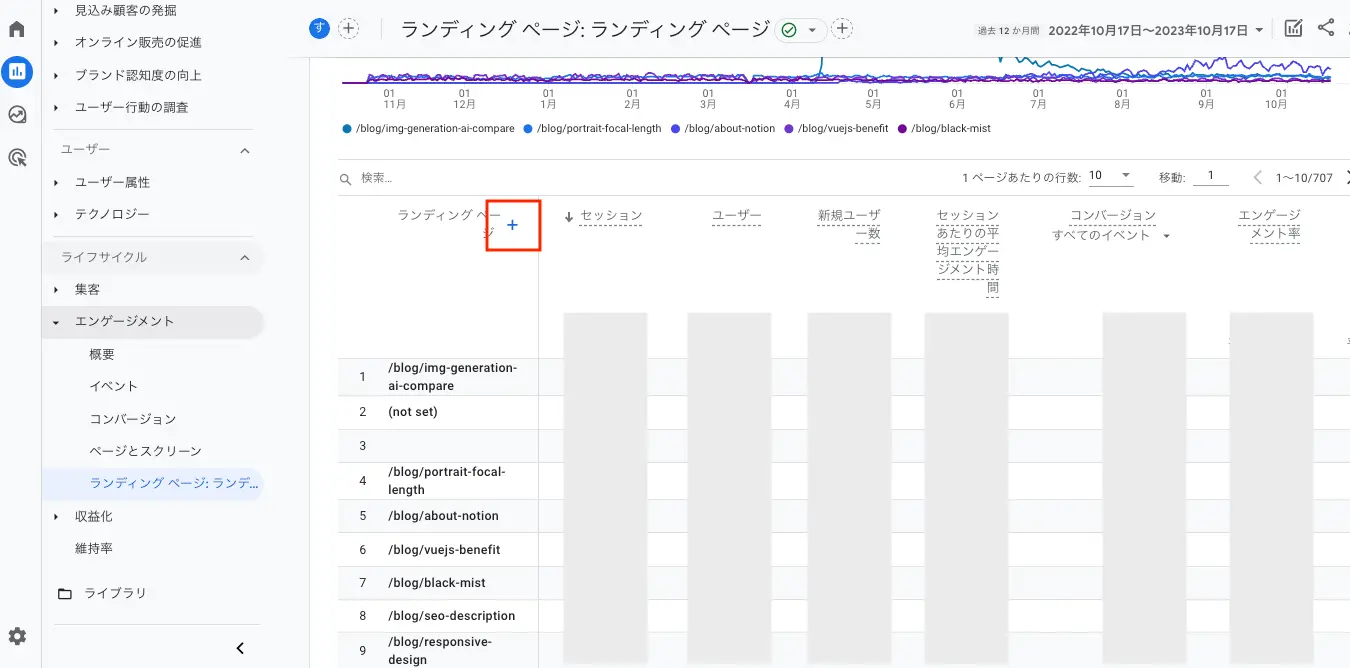
すると下のようなウィンドウが開くので、「トラフィックソース」>「ユーザーの最初のメディア」を選択します。
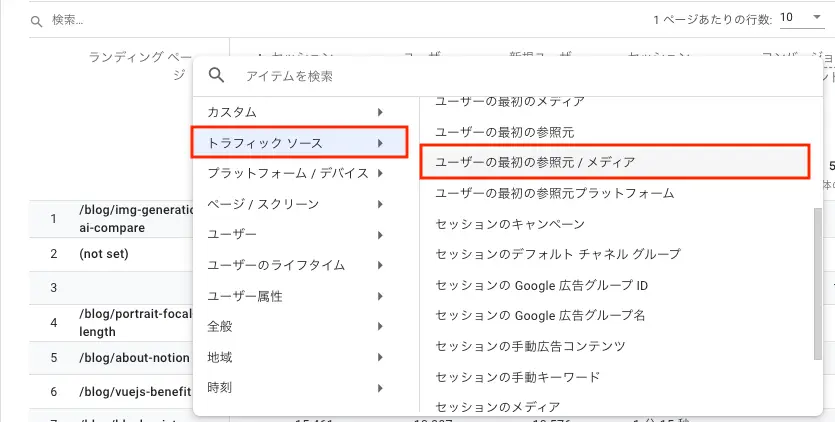
参照元/メディアがページごとに表示されました。
下の画像ではGoogle検索からの流入が多いことがわかります。
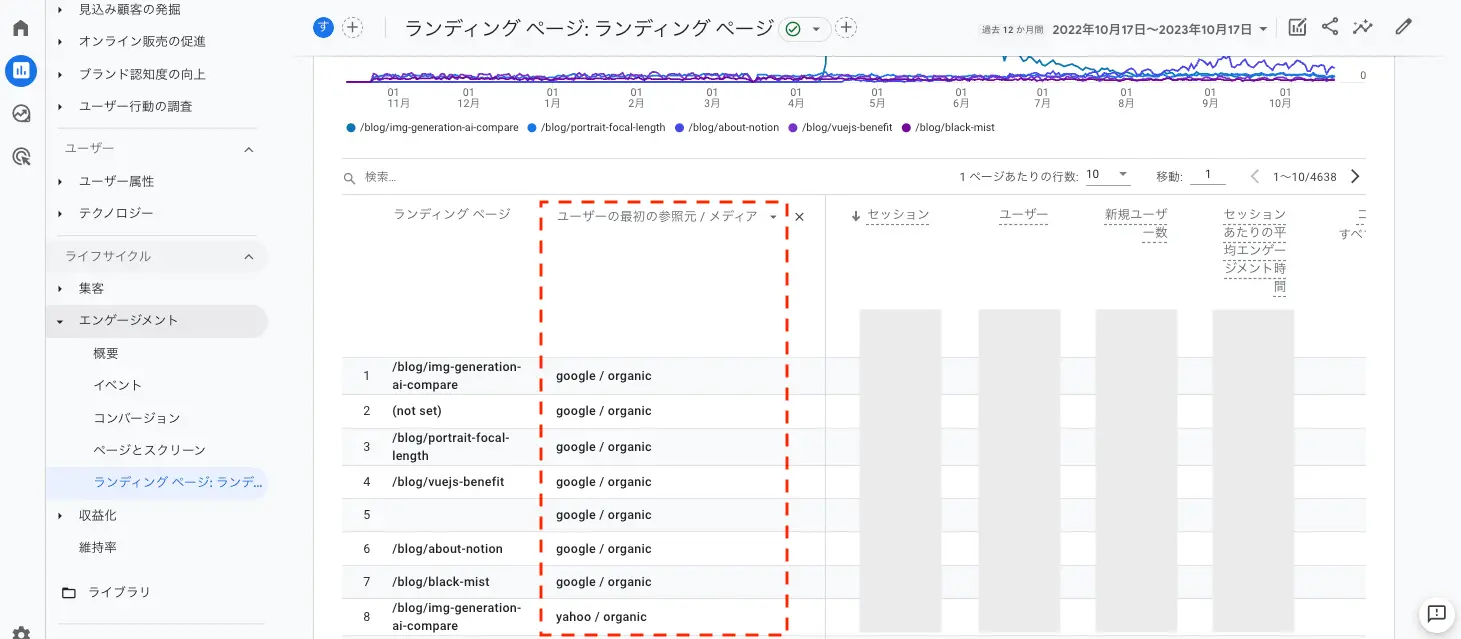
CV前はどのページが見られていたか
コンバージョンがあった場合、直前に見られていたページも見ておきましょう。直接的にCVに貢献した可能性が高いからです。
「データ探索」から「経路データ探索」を選択します。
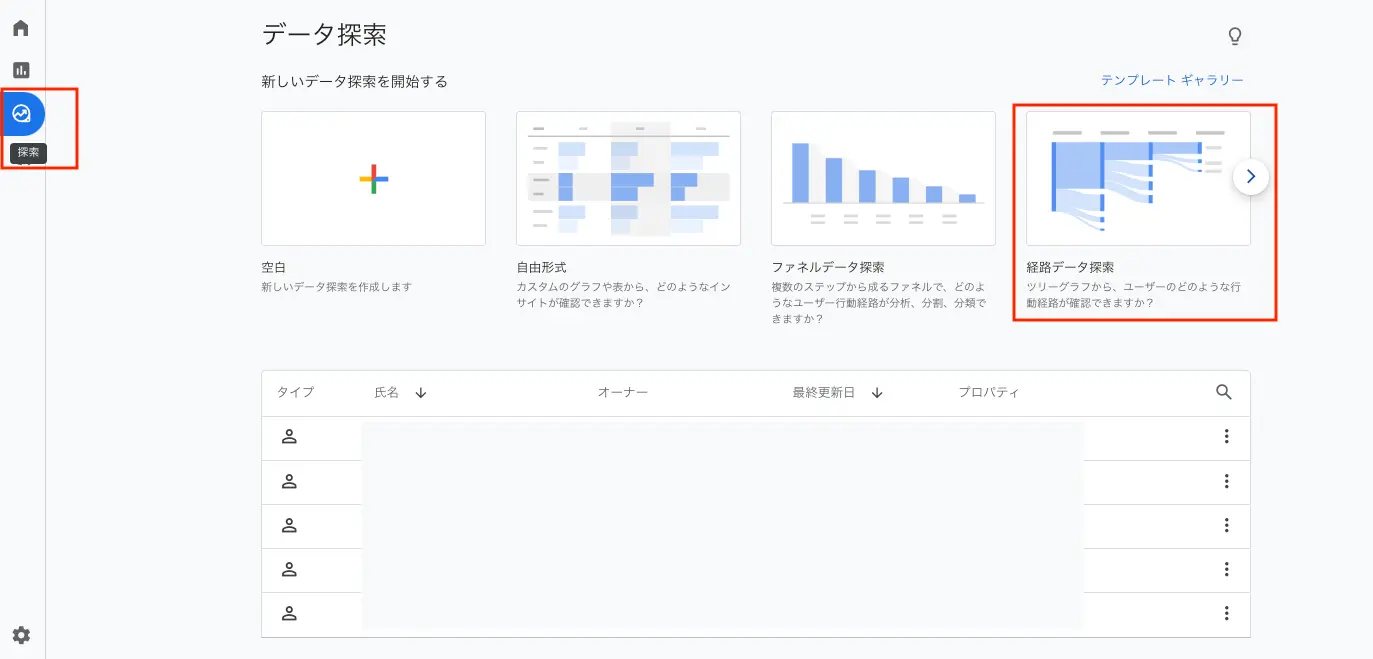
出てきた画面右上の「最初からやり直す」をクリックすると、以下の画面になります。
「終点」の「ページタイトルとスクリーン名」を選択。
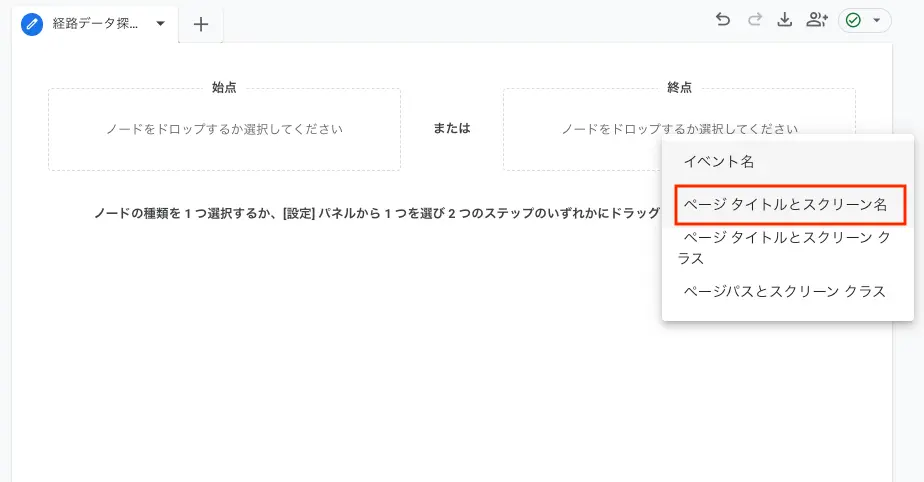
終点のページを選択すると、直前のページが表示されます。
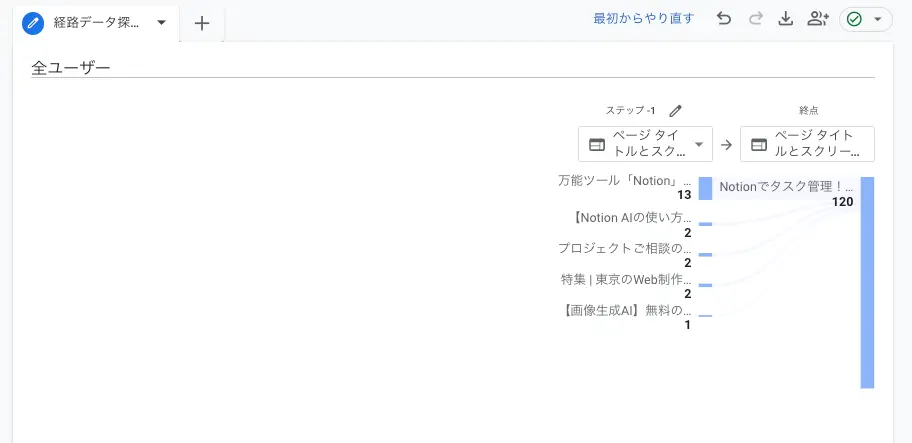
もっと遡りたい時は、ページタイトルをクリックすれば、さらに前のページが見られます。
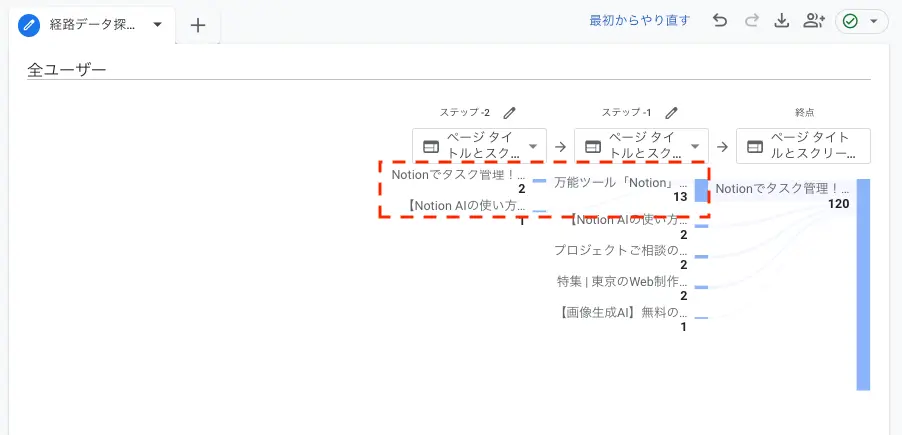
まとめ
以上、GA4にコンバージョン設定の方法についてお伝えしました。
記事は2通りのやり方をご紹介しましたが、基本はGA4で設定する方法です。GTMでの設定は、必要に応じて検討してください。
コンバージョン設定をすることによって、目標に対するWebサイトのパフォーマンスが評価しやすくなります。本記事を参考に、あなたのサイトでも設定してみてください。
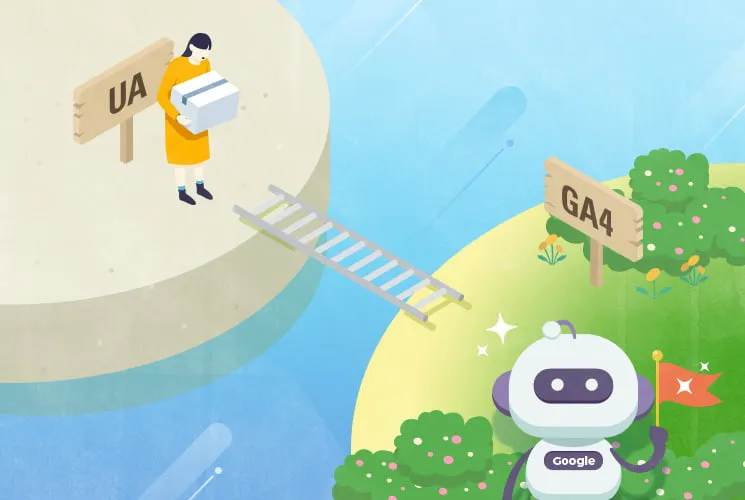
GA4とは?画像付きで導入手順や機能を解説!

この記事を書いた人
クーシーブログ編集部
1999年に設立したweb制作会社。「ラクスル」「SUUMO」「スタディサプリ」など様々なサービスの立ち上げを支援。10,000ページ以上の大規模サイトの制作・運用や、年間約600件以上のプロジェクトに従事。クーシーブログ編集部では、数々のプロジェクトを成功に導いたメンバーが、Web制作・Webサービスに関するノウハウやハウツーを発信中。
お問い合わせはこちらから
Web制作デザイン、丸ごとお任せ
お問い合わせする
テキスト:加藤久佳 デザイン:小林沙綾
COOSYの
制作実績
UIUXと美しさを両立させた、クーシーが誇る成功事例一覧。
課題解決のアイデア満載です。




