【GA4の使い方】レポート、探索、広告の見方を解説!
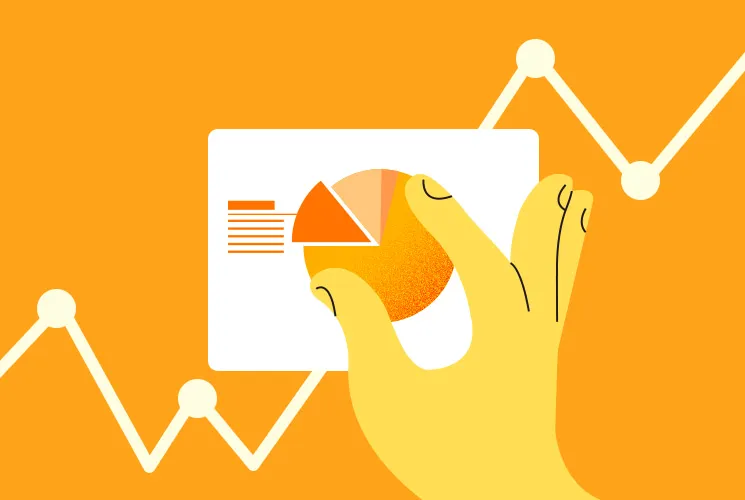
この記事ではGA4の使い方、とくにレポートの見方ついて解説します。
「見るところが多すぎてどこから見ればいいかわからない!」
という方は本記事をぜひお読みください。
この記事では以下のことがわかります。
- GA4のレポートの構成
- 「レポート」の見方
- 「探索」の見方
- アトリビューションの見方
記事を読んだ後に、なんとなく「ここを見ればいいんだな」と予想がつく状態になれるように書きました。
GA4に今日から慣れていきたいという人はぜひ最後までお読みください。
ではいってみましょう。
GA4の「ホーム」の見方
ホームは、GA4のダッシュボードです。Webサイトやアプリの主要な分析情報が見られます。
表示されているのは、リアルタイムデータ、セッション数、ページごとの表示回数、国別のユーザー数などのレポート(グラフ)です。
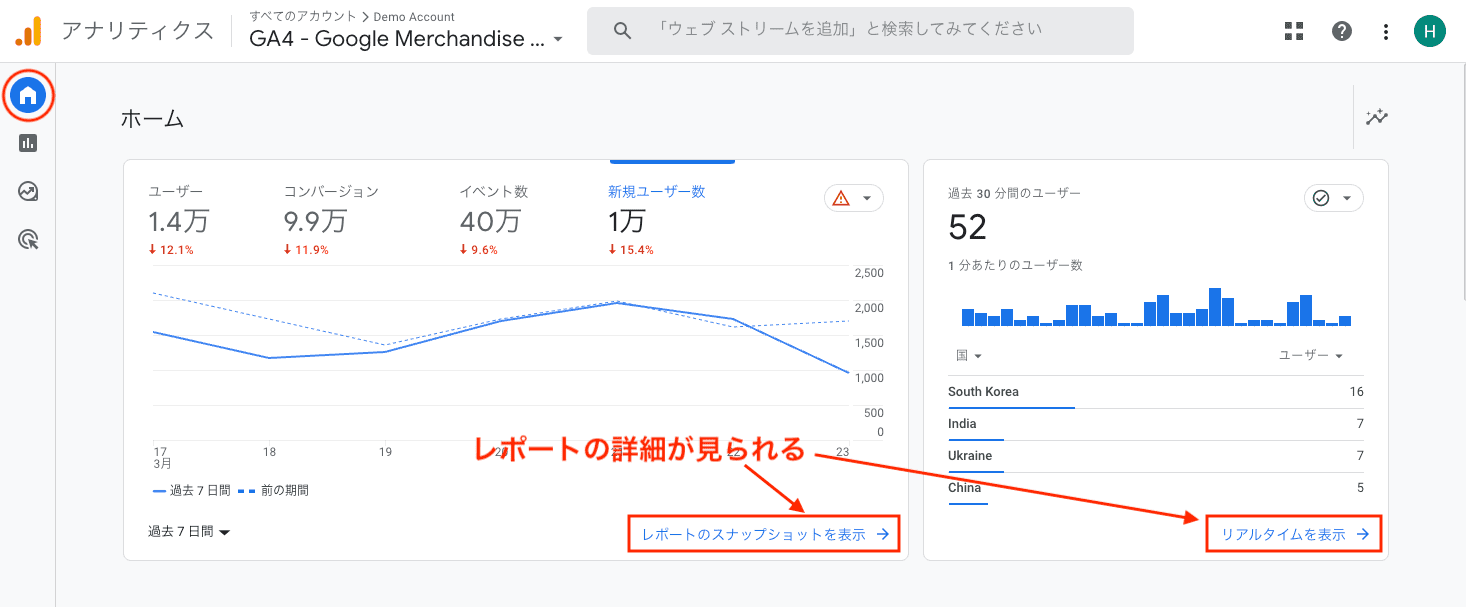
ざっくりと様子を見るだけのページですが、各レポートの右下にあるリンクをクリックすれば詳細が見られます。
なおホームに表示されるレポートの種類は自動的に決まります。よく見ているレポートが並ぶようです。
GA4の「レポート」の見方
レポートは、見たいレポートにアクセスするために訪れる画面です。
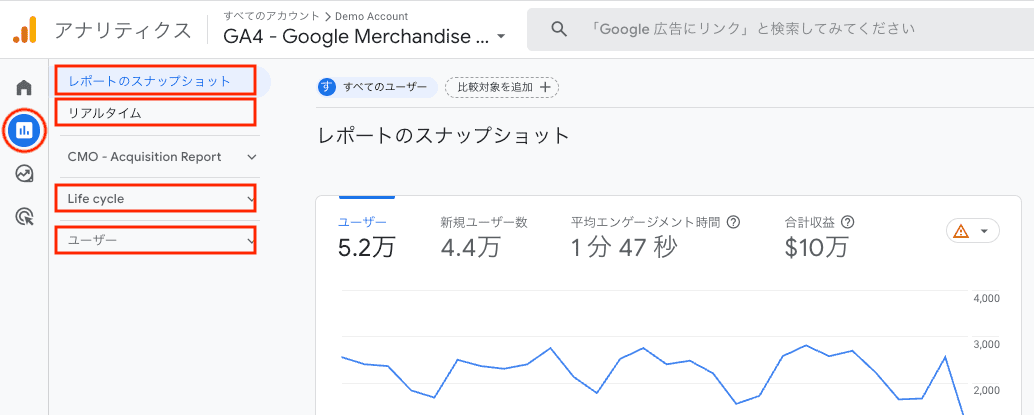
レポートは以下の4つの概要レポートとそれぞれの詳細レポートで構成されています。
| レポートのスナップショット | レポートの概要。各種レポートが集まっており、全体が見渡せる。 |
|---|---|
| リアルタイム | 過去30分間に訪れたユーザーについての情報が1分刻みで更新される |
| Life cycle | ユーザーの「行動」に関するデータが集まっているところ。 |
| ユーザー | ユーザーの「属性」に関するデータが集まっているところ |
詳細を知るために主に見るのは「Life cycle」と「ユーザー」です。以下ではこの2つを解説します。
「Life cycle」の見方
「Life cycle」は、ユーザーの「行動」に関するデータが集まっているところです。「集客」「エンゲージメント」「収益化」「維持率」の4つのレポートからなります。
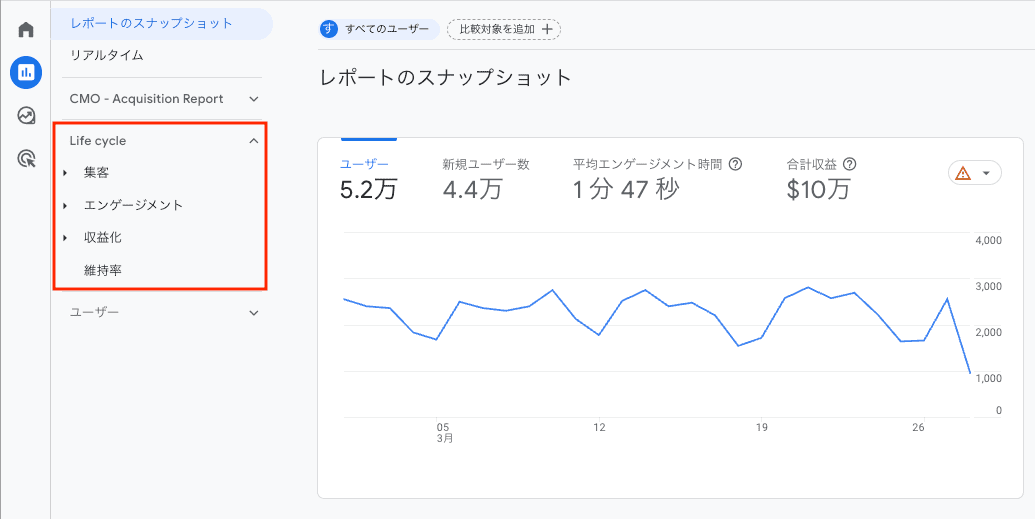
4つのレポートの違いをざっくり説明すると以下のとおり。
- 集客:ユーザーがどこから来たか
- エンゲージメント:ユーザーが何をしたか
- 収益化:収益がいくら上がったか
- 維持率:ユーザーはどのくらいリピートしているか
各レポートの意味を大まかに頭に入れておくと、以下の詳細レポートの意味が理解しやすくなります。
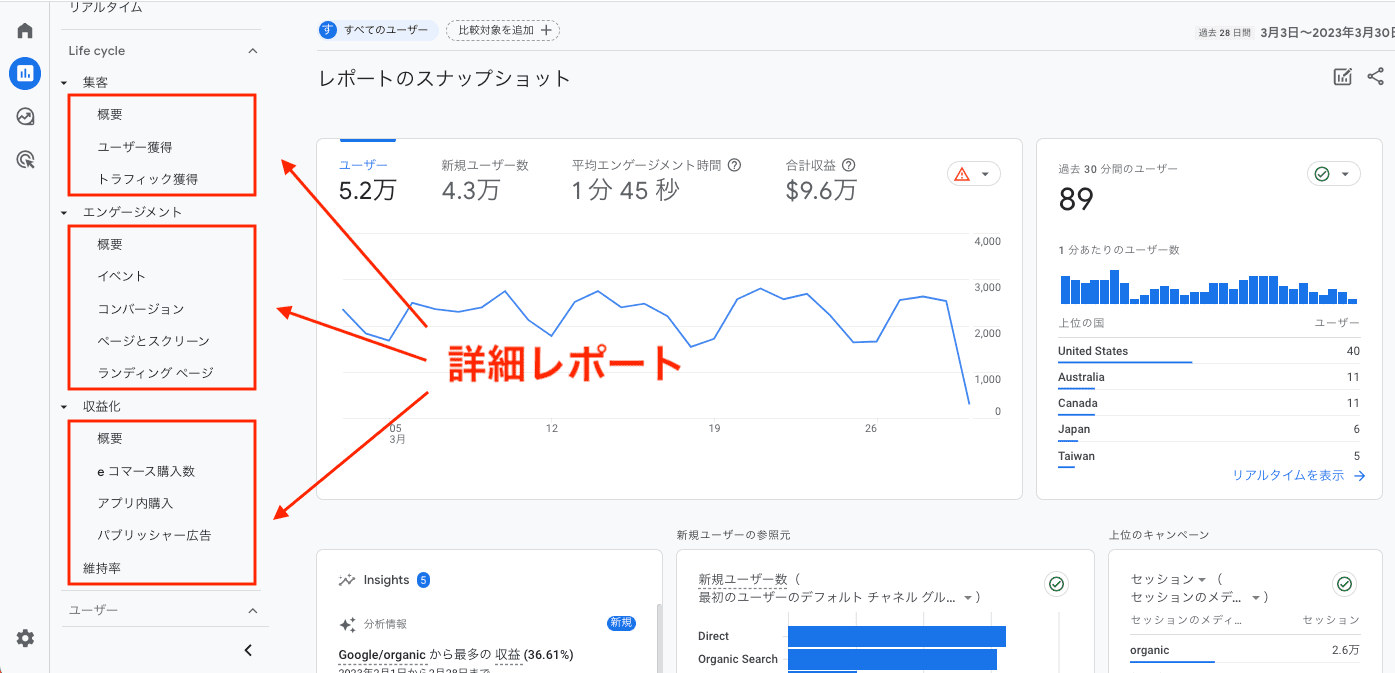
| 集客 | 概要 | 集客の概要レポート |
|---|---|---|
| ユーザー獲得 | チャネルごとの新規ユーザー数(どの経路から新規ユーザーが来たか) | |
| トラフィック獲得 | チャネルごとのユーザー数(どの経路からユーザーが来たか) | |
| エンゲージメント | 概要 | エンゲージメントの概要レポート |
| イベント | スクロールやページビューなどのユーザーの行動がそれぞれ何件あったか | |
| コンバージョン | 各種イベントからそれぞれ何件のコンバージョンが発生したか | |
| ページとスクリーン | ページごとの表示回数(スクリーンはアプリのページのこと) | |
| ランディングページ | ユーザーが最初にアクセスしたページごとのアクセスユーザー数 | |
| 収益化 | 概要 | 収益についての概要レポート |
| e-コマース購入数 | アイテムごとの購入数や収益 | |
| アプリ内広告 | アプリ内で販売しているアイテムの収益 | |
| パブリッシャー広告 | モバイルアプリ内で広告を表示したことで得られた収益 | |
| 維持率 | 維持率の概要レポート |
「ユーザー」の見方
「ユーザー」は、ユーザーの属性に関するデータが集まっているところです。「ユーザー属性」と「テクノロジー」の2つのレポートから構成されています。
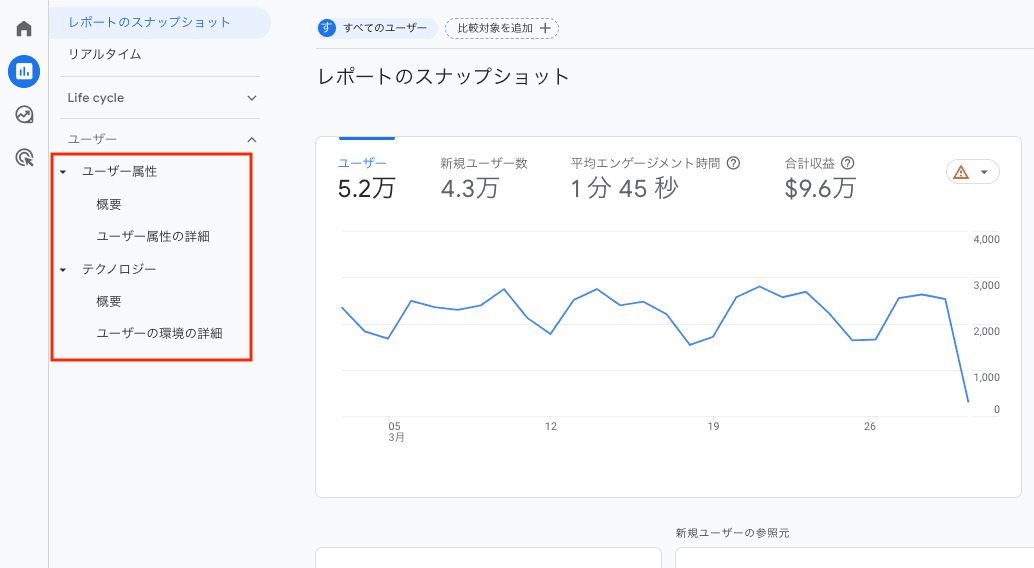
詳細レポートの内容は以下のとおりです。
| ユーザー属性 | 概要 | ユーザー属性の概要レポート |
|---|---|---|
| ユーザー属性の詳細 | 国、地域、性別などの属性別のユーザー数 | |
| テクノロジー | 概要 | ユーザー環境の概要レポート |
| ユーザー環境の詳細 | 使用しているデバイスやOSなど環境別のユーザー数 |
GA4の「探索」の見方
「探索」はGA4で利用可能な新しい機能の1つです。前述した「レポート」が標準レポートだとすると、探索はカスタムレポートのような位置付けになります。標準レポートを深掘りして分析できる機能です。
「探索」に用意された7つのテンプレート
探索には、以下7つのテンプレートが用意されています。
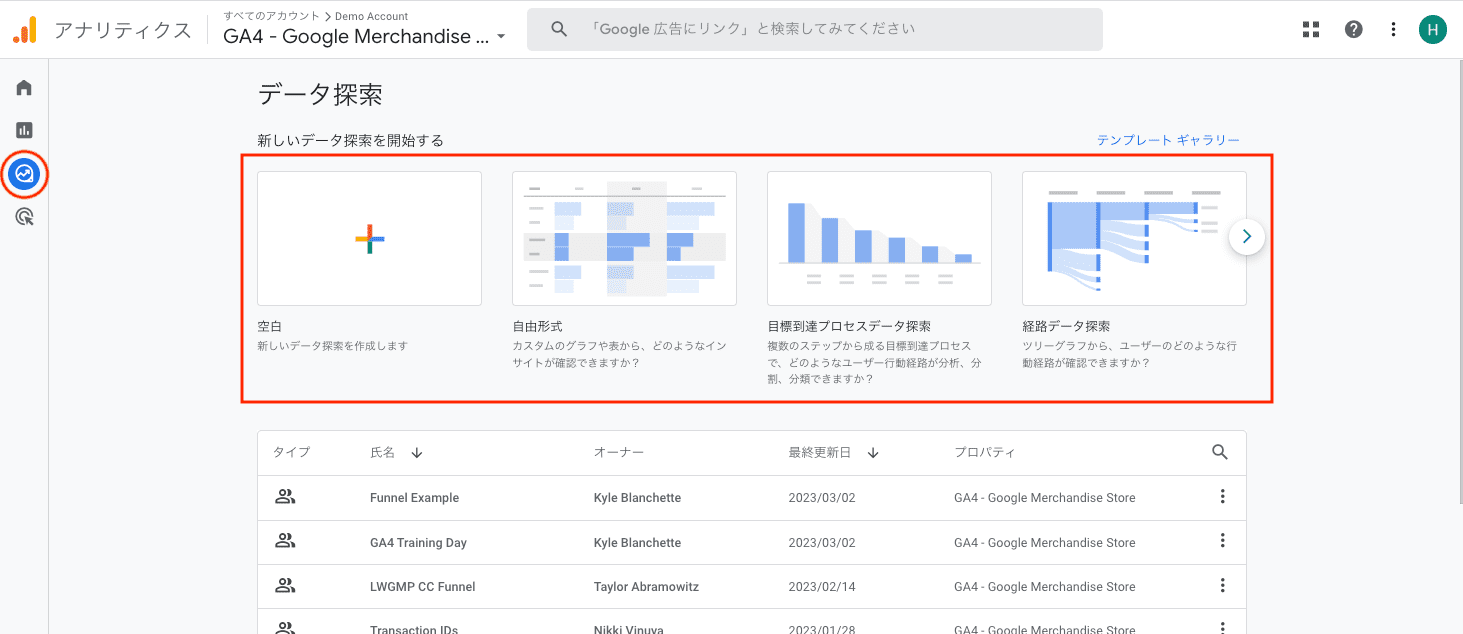
| 空白 | すべての条件をゼロから設定する |
|---|---|
| 自由形式 | デフォルトで一般的なクロス集計表形式のデータが表示される。これを元に、棒グラフ、円グラフなどさまざまなスタイルを適用可能 |
| 目標到達プロセスデータ探索 | サイトやアプリを経由するユーザーの各ステップの遷移率がわかる |
| 経路データ探索 | ユーザーのたどった経路がツリーグラフで表示される |
| セグメントの重複 | ユーザーセグメントの重なりが視覚的にわかる |
| コホートデータ探索 | ユーザーの維持率がわかる |
| ユーザーのライフタイム | ユーザーの顧客としてのライフタイムバリューを評価する |
「空白」でゼロから自分で作るもよし、使いやすいテンプレートを選んで使うもよし。自分が見たいレポートを作って、見ることができます。
「探索」は3つのエリアで構成される
探索のレポートは「変数」「タブ」「レポート」の3つのエリアで構成されています。これはどのテンプレートでも共通です。
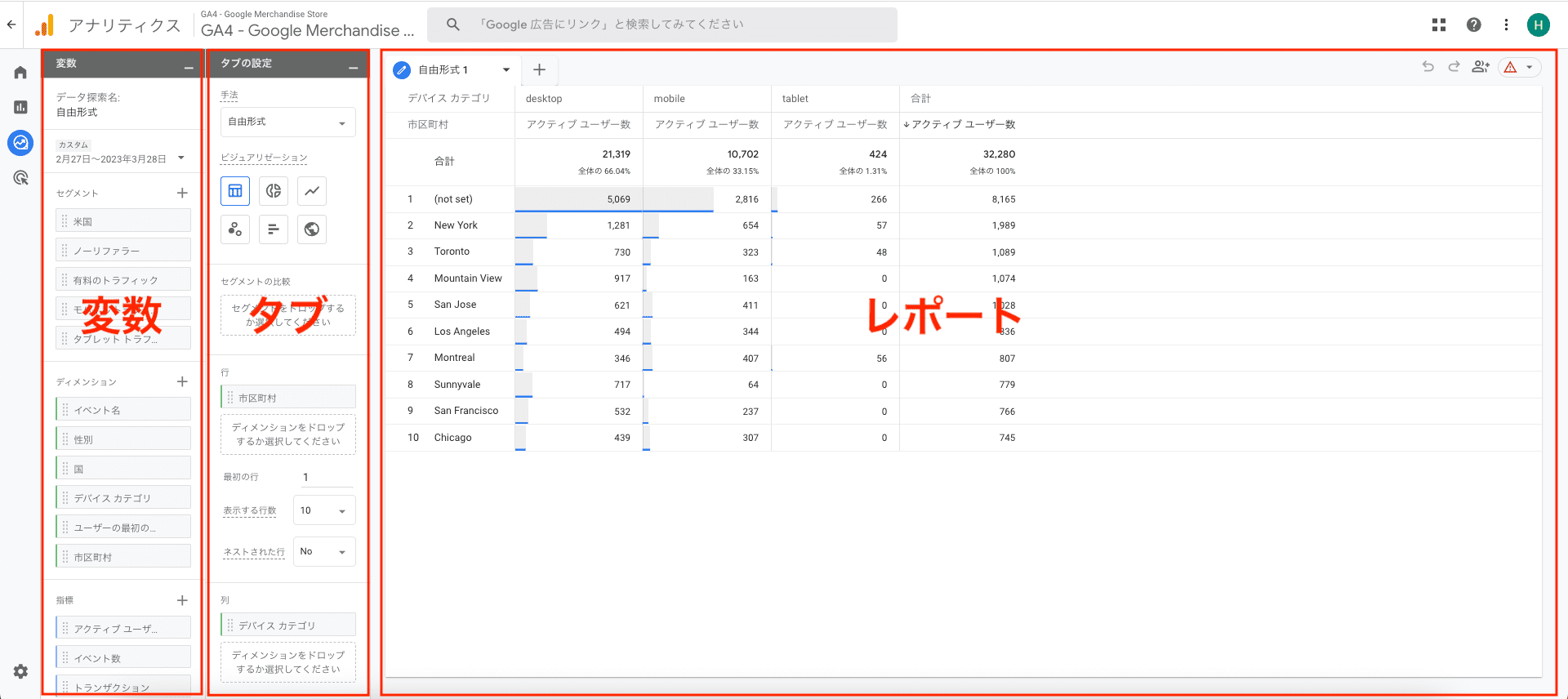
「変数」と「タブ」を決めることで「レポート」エリアに任意のレポートを出力できます。それぞれ見ていきましょう。
「変数エリア」の構成
変数エリアで決めるのは「期間」「セグメント」「ディメンション」「指標」です。
| 期間 | 分析対象とするデータの期間 |
|---|---|
| セグメント | 分析対象のグループをセグメントとして切り分けます。「購入したことがあるユーザー」「特定の地域に居住するユーザー」などで設定可能 |
| ディメンション | 表の左端に縦に並ぶ項目。「地域ごとのユーザー数」なら「地域」がディメンション |
| 指標 | 表の最上列に並ぶ項目。「地域ごとのユーザー数」なら「ユーザー数」が指標 |
変数エリアで変数を選んで、タブエリアにドラッグ&ドロップするとレポートエリアに反映されます。
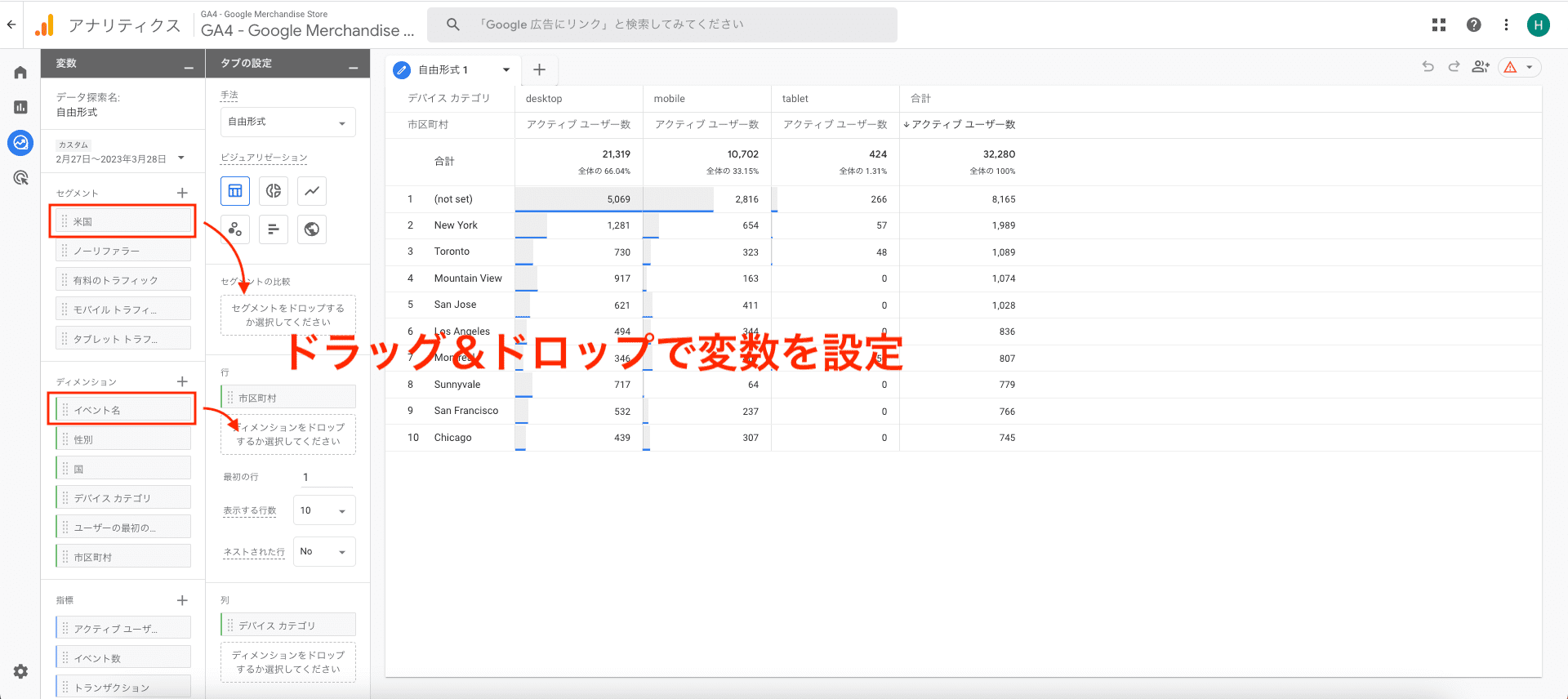
なお「ディメンション」と「指標」はよく出てくる言葉なので、覚えておきましょう。「地域ごとのアクティブユーザー数」のレポートなら「地域」がディメンションで、「アクティブユーザー数」が指標です。
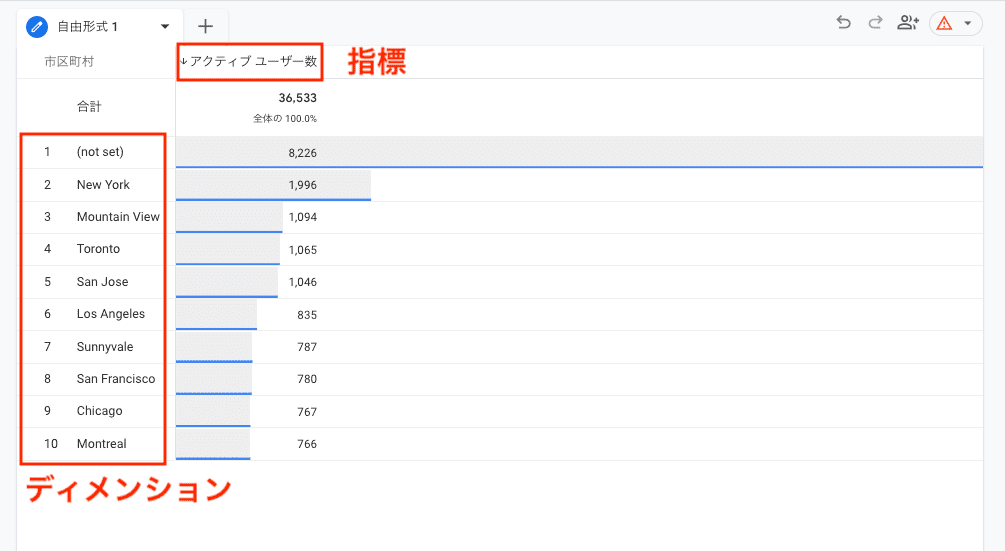
「タブエリア」の構成
続いてタブエリアです。「レポートの見た目を調整するエリア」と考えてください。各項目を見ていきましょう。
| 手法 | 探索レポートのテンプレートを使いたい時はここから選択 |
|---|---|
| ビジュアリゼーション | ドーナツグラフ、棒グラフなど、レポートの表示形式を選択 |
| セグメントの比較 | セグメントを選択する。変数エリアからドロップすることも可能 |
| 行 | ディメンションを選択する。変数エリアからドロップすることも可能 |
| 列 | ディメンションをもう一つ選択する場合に使う。変数エリアからドロップすることも可能 |
| 値 | 指標を選択する。変数エリアからドロップすることも可能 |
| フィルタ | データを条件で絞り込む時に使う |
以上を設定することで、目的に合わせたレポートを作ることができます。
GA4の「広告」の見方
広告では、広告キャンペーンの効果計測が行えます。Googleはもちろん、Yahoo!やFacebookなどの広告もGA4でまとめて計測可能です。
「広告やってないから、うちは関係ないな」と思ったかもしれませんが、じつは広告運用をしていなくても以下の機能が使えます。
- 流入チャネル別のコンバージョン数を確認できる
- アトリビューション(メディア別貢献度)を確認できる
こちらを解説していきます。
流入チャネル別のコンバージョン数
「どの流入チャネルから何件コンバージョンしたか」がわかるレポートです。
「広告」>「パフォーマンス」>「すべてのチャネル」から見られます。

アトリビューション
アトリビューションとは「間接効果」という意味です。あるチャネルがコンバージョンに対してどのくらい貢献したかを示します。
たとえば広告をクリックしてサイトを訪れ、商品を購入したユーザーがいたとします。従来のアクセス解析であれば、直前にクリックされた広告の貢献度が高いと評価されますが、実際はそうとも限りません。広告をクリックする前に読んだブログ記事やメルマガが、購入を決定づけていたかもしれないからです。
購入以前にユーザーが接した各種チャネルの貢献度を評価するのが、アトリビューションなのです。広告の貢献度の高低が高い精度で評価できたら、効率的に広告費を充てることができます。
GA4で利用できるアトリビューションモデル
アトリビューションは「広告」>「アトリビューション」>「モデル比較」でみられます。
このとき使いたいアトリビューションモデルを選択します(下の画像中央部)。
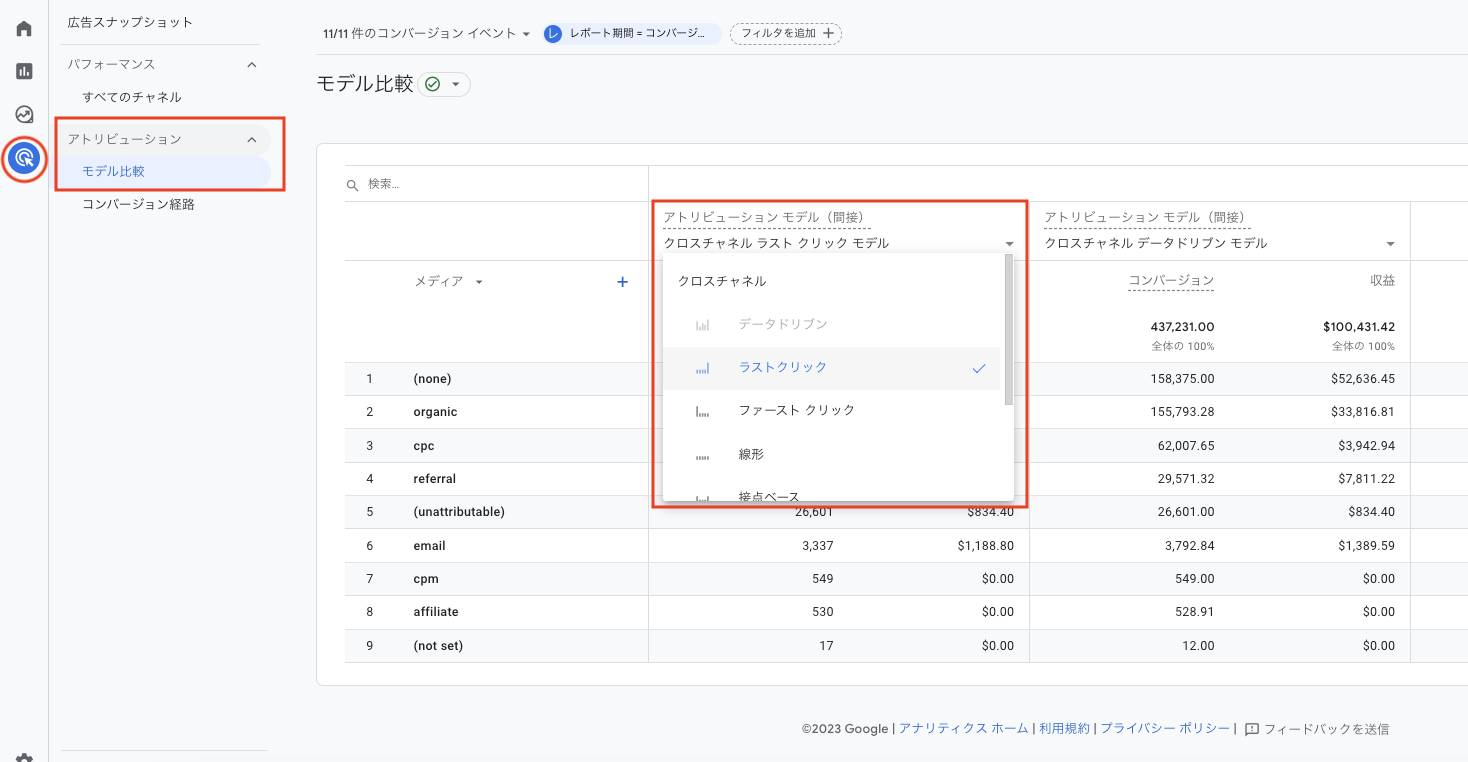
アトリビューションモデルとは、貢献度を評価する枠組です。モデルによって重視するところが違います。
GA4には以下のアトリビューションモデルがあります。使いたいモデルを選択して、チャネルを評価してください。
| クロスチャネル | データドリブン | コンバージョンにつながる可能性の高い各接点に、機械学習を活用して貢献度が割り当てられるモデル |
|---|---|---|
| ラストクリック | コンバージョンの直前の接点を重要視するモデル | |
| ファーストクリック | 最初の接点を重要視するモデル | |
| 線形 | 各接点の貢献度を均等に割り当てて評価するモデル | |
| 接点ベース | 最初と最後の接点を重要視するモデル | |
| 減衰 | コンバージョン直前の接点を最高として、時間的に離れるほど貢献度が低く割り当てられるモデル | |
| Google広告優先 | ラストクリック | ユーザーがコンバージョン前に最後にクリックしたGoogle広告にすべての貢献度が割り当てられるモデル |
コンバージョン経路
コンバージョン経路レポートで見るのは、コンバージョンに至った各チャネルの貢献度です。
「広告」>「アトリビューション」>「コンバージョン経路」でレポートを見られます。下画像の①で分析したいコンバージョンイベント、②でアトリビューションモデルを選択してください。各チャネルの貢献度が「%」で見られます。
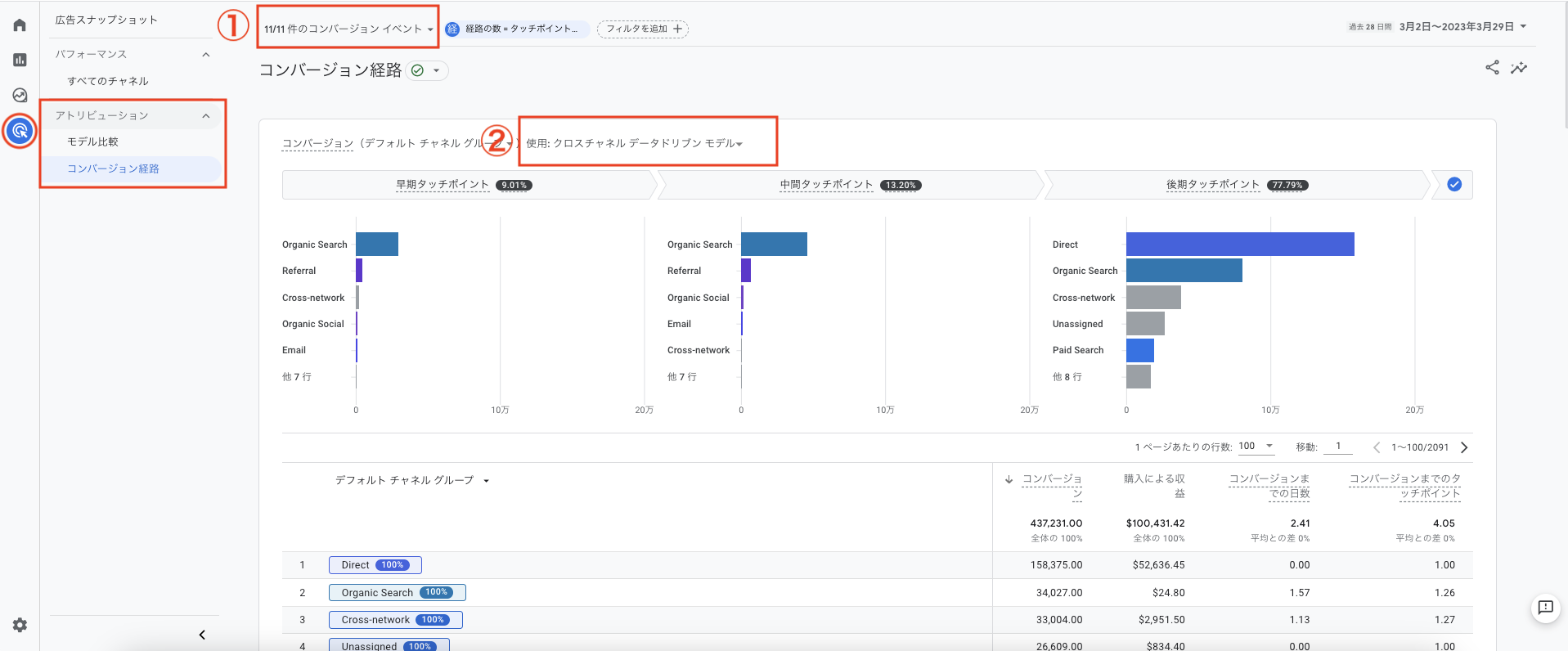
レポート内にある「タッチポイント」について説明しておきます。タッチポイントとは「接点」のこと。ユーザーと接点を持った時によって3つに分類されます。
- 早期タッチポイント:経路上で最初の25%のタッチポイント
- 中間タッチポイント:経路上で最初の50%のタッチポイント
- 後期タッチポイント:経路上で最後の25%のタッチポイント
上の画像だと「Organic Search」が早期、中期は貢献していて、後期は「Direct」の貢献が大きいことがわかります。
なお、コンバージョンを計測するには設定が必要です。設定方法はこちらの記事でどうぞ。
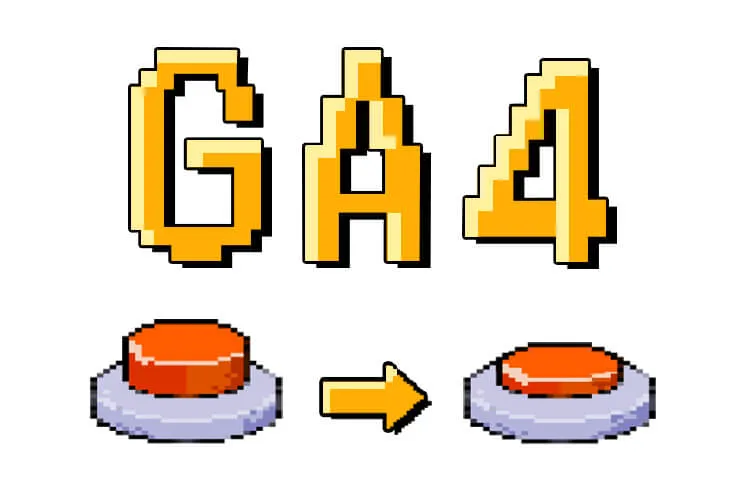
【画像付き】GA4コンバージョン設定手順とトラブル対処法を解説!
まとめ
以上、GA4の各種レポートの見方についてお伝えしました。慣れていないと数字やグラフだらけで難しい印象のGA4ですが、コツがわかると、どこにいけば求めるレポートが見られるかわかるようになってきます。
はじめは「レポート」を中心に見てみましょう。ここが使えるだけでも、Webサイトの分析は可能です。いきなり全部を理解しようとするのではなく、必要なところから挑戦してみてください。

GA4とは?画像付きで導入手順や機能を解説!

この記事を書いた人
クーシーブログ編集部
1999年に設立したweb制作会社。「ラクスル」「SUUMO」「スタディサプリ」など様々なサービスの立ち上げを支援。10,000ページ以上の大規模サイトの制作・運用や、年間約600件以上のプロジェクトに従事。クーシーブログ編集部では、数々のプロジェクトを成功に導いたメンバーが、Web制作・Webサービスに関するノウハウやハウツーを発信中。
お問い合わせはこちらから
Web制作デザイン、丸ごとお任せ
お問い合わせする
テキスト:加藤久佳 デザイン:小林沙綾






