Shopifyと既存WordPressサイトを連携させて集客チャネルを増やす方法
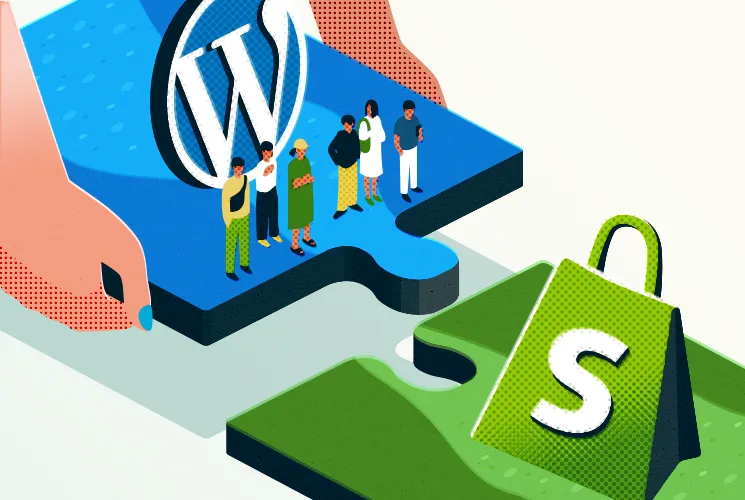
「Shopifyの売り上げをもっと強化したい」
「何かいい方法はないだろうか?」
そう考えて、あなたはWordPressとの連携に興味を持たれたのではないでしょうか。
もしすでにWordPressで作った自社サイトをお持ちなら、Shopifyとの連携はぜひ検討すべきです。
連携によってWordPressサイトに来た人をShopifyサイトへ誘導することができます。
ただリンクを貼ってShopifyサイトに飛ばすのではなく、商品のカートへの追加もWordPressサイトからできるのがポイントです。
一方で「集客ならShopifyでもできるはず。わざわざWordPressでしなくても」と思う人もいるかもしれません。
本記事では、そんな疑問に答えつつ、ShopifyとWordPressを連携させる方法について解説します。
Shopifyと既存のWordPressサイトを連携させる2つのメリット
Shopifyと既存のWordPressサイトを連携させるメリットは2つあります。
「集客力のアップ」と「購買につなげやすいこと」です。
集客力のアップ
ShopifyサイトをWordPressサイトと連携すると、集客チャネルが増えます。
Shopifyサイトへの入り口が増えることで、集客力がアップするのです。
ShopifyはECに特化したサービスで、世界的なシェアは今や、これまで1位だったWooCommerceを追い越しそうな勢いです。
商品を並べたり販売したりするのは得意なShopifyですが、はじめから集客力もあるわけではありません。
この点をWordPressとの連携によって補うことができるのです。
購買につなげやすい
WordPressはShopifyより前から存在し、集客に使っている企業も多いです。
自社のWordPressブログやサイトに、すでに一定数の訪問者が来るのであれば、これを利用しない手はありません。
WordPressでは商品を売る機能はオプションです。
せっかくたくさんの人をサイトに呼び込んでも、購買に結びつけるにはもうひと手間必要でしたが、Shopifyと連携すればこの弱点が解消されます。
自社メディアの記事を見に来てくれた人なら、関連する商品にも興味を持ってくれるかもしれません。
既存のWordPressサイトをShopifyと連携することで、新しい顧客に商品の存在を知らせることができ、ニーズを掘り起こせるのです。
Shopifyブログではダメなのか?
Shopifyにもブログ機能があるので、これを使って集客してもまったく問題ありません。
「タイトルタグ」「メタディスクリプション」「代替テキスト」など、必要なSEO対策機能はひと通り揃っています。
とはいえ、ゼロからメディアを育てて集客するのは時間がかかります。
すでに集客ができているWordPressサイトがあるなら、そこと連携させて集客力を借りた方が効率的ですよね?
初期の段階で、集客チャネルを増やすためにWordPressサイトをわざわざ新しく作る必要はありません。
それよりはShipifyブログを使って、自社メディアを育てていく方がいいでしょう。
またECサイトにはECサイトならではのSEO対策があるので、そちらをがんばってみてください。
ECサイトのSEO対策の詳細は、こちらの記事をどうぞ。
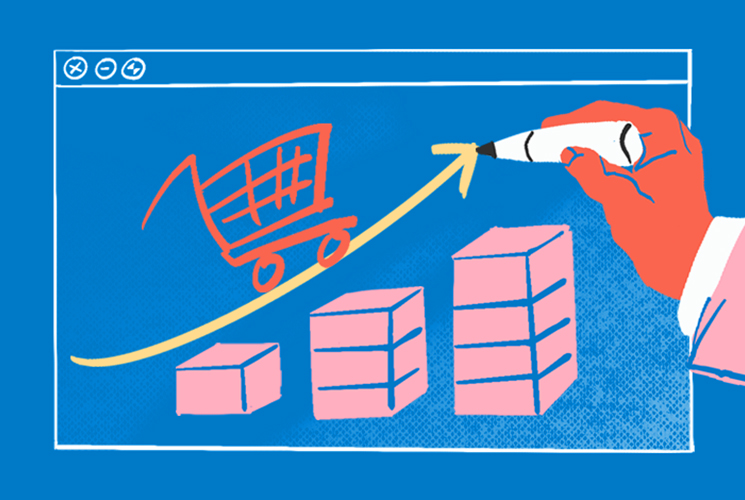
ECサイトならではのSEO対策!8つのポイントでSEOに強いサイトに
ShopifyとWordPressを連携させる方法
ShopifyとWordPressの連携は、「Shipfyの購入ボタンをWordPressに設置する」もしくは「WordPressにShopifyのプラグインを導入する」という方法で可能です。
Shopifyの購入ボタンでWordPressと連携
すでにShopifyサイトがあり、決済、配送、商品登録などの基本設定が終わっている場合、購入ボタンによる連携は以下の2ステップで終わります。
- Shopify側で「購入ボタン」を作る
- WordPress側にボタンを追加する
それぞれ見ていきましょう。
Shopify側で「購入ボタン」を作る
購入ボタンの作り方は以下のとおり。
ボタンの埋め込み用コードを作って、コピーするだけです。
- 管理画面左側の「販売チャネル」の「+」をクリック
- ポップアップが出るので「購入ボタン」の「+」をクリック
- 管理画面左サイドバーに「Buy Button」が出現。「購入ボタンを作成する」をクリック
- ボタンのタイプを選択し、必要ならカスタマイズ
- 「埋め込み用のコード」が生成されるので、「コードをコピーする」ボタンをクリック
WordPress側にボタンを追加する
あとはコードをWordPressサイトの好きな場所に貼り付けます。
ブロックは「カスタムHTMLブロック」を使用。
ブロックを追加して、コピーしたコードを貼り付けてください。
「カスタムHTML」は、ウィジェットとしてサイドバーにも追加できます。
ウィジェットはサイトバー専用のブロックのようなものです。
設置した「購入する」ボタンをクリックすると、商品がカートに入り、決済画面に遷移します。
1クリックで一気に決済画面にジャンプできるのが、ただのリンクと違うところです。
商品の一覧ページが作りたいときはプラグイン
Shopifyのボタンではなく、「WP Shopify」というWordPressのプラグインを使う連携方法もあります。
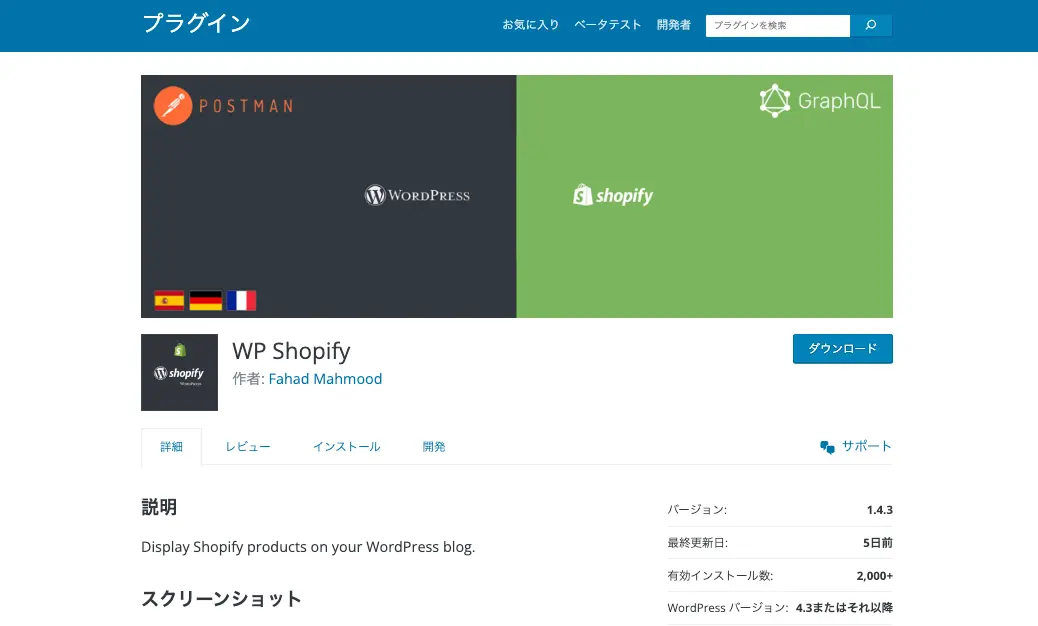
このプラグインはShopifyで登録した商品の一覧ページや商品詳細ページをWordPressサイトで作成してくれます。
商品詳細ページに生成される購入ボタンから商品購入が可能です。
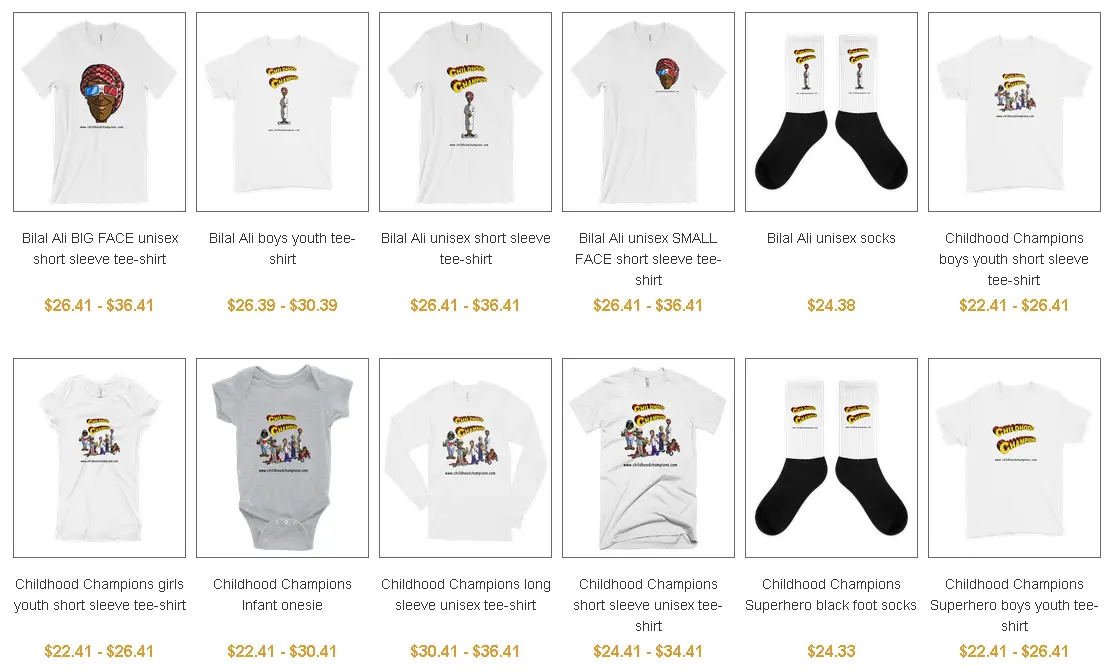
連携させるときの注意点
連携時に注意すべきは決済についてです。
Amazon Payなど外部の決済サービスを使用する場合、Shopifyサイト内では問題ありませんが、WordPressサイトに購入ボタンを埋め込んで使用するとエラーが発生することがあります。
これはWordPressサイトとShopifyサイトのドメインが違うことにより生じたものですが、ドメインが違ってもエラーを回避することは可能です。
購入ボタンを追加したら必ずテスト注文を行って、動作の確認を行いましょう。
まとめ
以上、Shopifyと既存WordPressサイトを連携させる方法について解説しました。
すでにWordPressサイトがあって、新たにShopifyサイトを作ろうとお考えなら、両者の連携をぜひ検討してみてください。
作業の難易度が低いわりに得られる効果が大きいです。
少し難しいとすれば決済機能のエラー対応ですが、それがあるとしても検討の価値がある施策です。
Shopifyを既存のWordPressサイトと連携させて、集客力のアップを狙ってください。
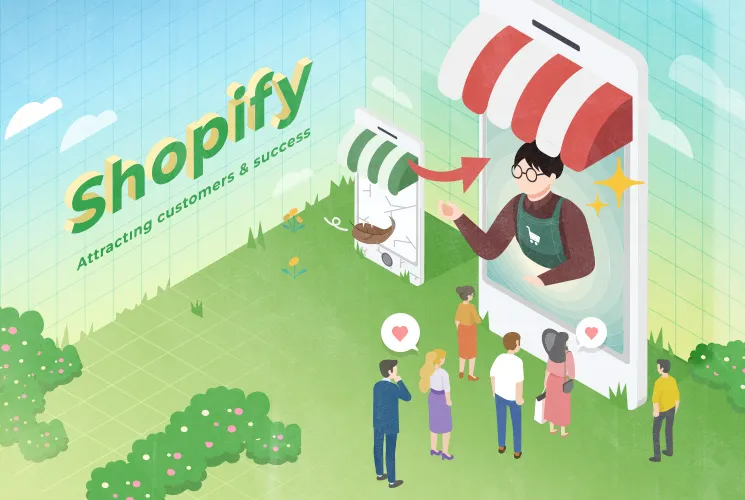
今すぐやるべきShopify集客方法3選!成功のポイントも解説

この記事を書いた人
クーシーブログ編集部
1999年に設立したweb制作会社。「ラクスル」「SUUMO」「スタディサプリ」など様々なサービスの立ち上げを支援。10,000ページ以上の大規模サイトの制作・運用や、年間約600件以上のプロジェクトに従事。クーシーブログ編集部では、数々のプロジェクトを成功に導いたメンバーが、Web制作・Webサービスに関するノウハウやハウツーを発信中。
お問い合わせはこちらから
Web制作デザイン、丸ごとお任せ
お問い合わせする
テキスト:加藤久佳 デザイン:村上






