【miroの使い方】これは便利だ!と感じた6つの活用法を紹介!
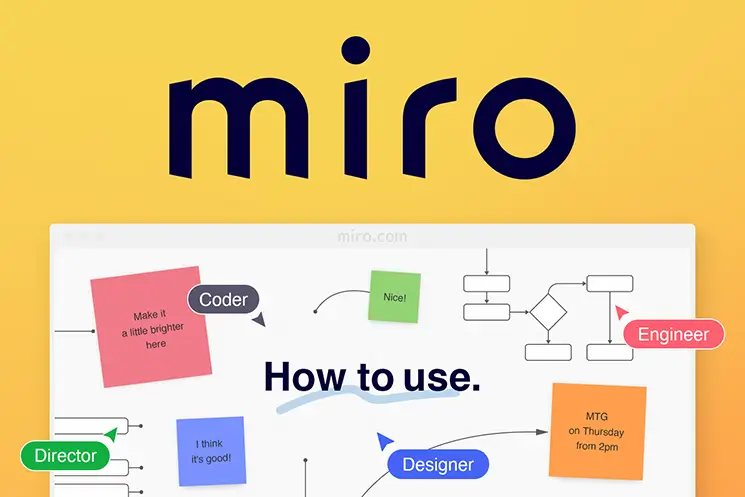
近年、リモートワークが急速に普及し、チーム間のコミュニケーションとプロジェクト管理のあり方も大きく変化しました。
その中で、miro(ミロ)は、オンライン上のコミュニケーションとアイデアの共有において優れた力を発揮するツールとして、世界中でその価値を認められつつあります。この記事を読んでくださっているみなさんも、その価値に気づき始めているのではないでしょうか。
本記事では、
- miroとは何か知りたい方
- miroの活用法を知りたい方
- miroの導入を検討している方
に向けて、無料版「miro」の基本的な使い方に加え、実際に私が使ってみて「これは便利だ」と感じた活用法を6つ紹介します。
また、有料版と無料版の違いについても解説しておりますので、具体的に導入を検討している方はぜひ最後まで読んでみてください。
miroとは?
miro(ミロ)とは、2011年に誕生したオンラインホワイトボードツールで、現在4500万人以上のユーザーを抱える人気ツールとなっています。日本でもNTTやTOSHIBA、富士通などの有名企業で導入されており、miroの公式によると日本国内だけでも120万人以上が利用しているようです。
基本的に、「会議などで用いられるホワイトボードをオンライン上で編集できるようにしたもの」といえますが、これほど多くのユーザーに受け入れられている理由は、miroが持つ対応力の高さにあります。
miroには300種類以上の作業用テンプレートが用意され、100種類以上の外部アプリとの連携が可能であるなど、ユーザーのあらゆるニーズに対応する基盤が整えられています。
会議でのアイデア出しやブレインストーミングといった作業も、テンプレートを使うことで素早く簡単に行うことができますし、外部アプリと連携させることで他アプリに保存してある内容を瞬時に共有、そしてその場で共同編集することも可能です。
また、タスクの整理やスケジュールの概算、デザインの作成といった、個人的なアウトプットのニーズにも対応しており、こちらもテンプレートを使うことで、素早く自分のイメージを形にすることができます。
Notionなどをイメージしてもらうとわかりやすいのですが、miroはまさに、オンラインで共同編集が可能な自由帳であり、イメージしたものを何でもアウトプットできてしまう便利ツールなのです。
miroは無料版がとても優秀
miroには有料版と無料版があり、有料版には「Starter」「Business」「Enterprise」の3種類が用意されています。基本的な違いは以下のようになっています。
| 無料版 | Starter | Business | Enterprice | |
|---|---|---|---|---|
| 料金 | 無料 | 8$/ 月 | 16$/ 月 | お問い合わせください |
| ホワイトボード | 3つまで作成可 | 無制限 | 無制限 | 無制限 |
| テンプレート | 計2500個以上 | 無料版と同様 | 無料版と同様 | 無料版と同様 |
| アプリ | 100種類以上 | 無料版と同様 | 無料版と同様 | 無料版と同様 |
| ボードの画質 | ベーシック | アドバンス | アドバンス | アドバンス |
これらの違いのほかに、使える機能の面で細かい違いがあります(投票機能やタイマー機能など)。違いについての詳細が気になる方は、こちらの公式ホームページから確認してみてください。
大きな違いとしては、作成できるホワイトボードの数が異なります。しかし1つのホワイトボードだけでかなりの大きさがあり、ホワイトボード内でもグループごとに分けて管理ができます。また、タスクやプロジェクトごとに区分することもできます。
使えるテンプレートやアプリの数にも違いはないので、基本的な操作であれば無料版でも問題なく使用できると思います。
有料版は会社のグループワークを前提として、大人数で同時作業を行いたい人などに向けたサービスのようなので、複数人での共同作業をスムーズに行いたいという方は有料版を利用すると良いでしょう。
miroの基本的な使い方
さっそくmiroの基本的な使い方を解説していきます。
miroは基本的に下の画像の左に並べられたツールを使って作業を進めていきます。3色でグループ分けをしましたが、個人的には【黄】【ピンク】【緑】の順でよく使うツールという印象です。
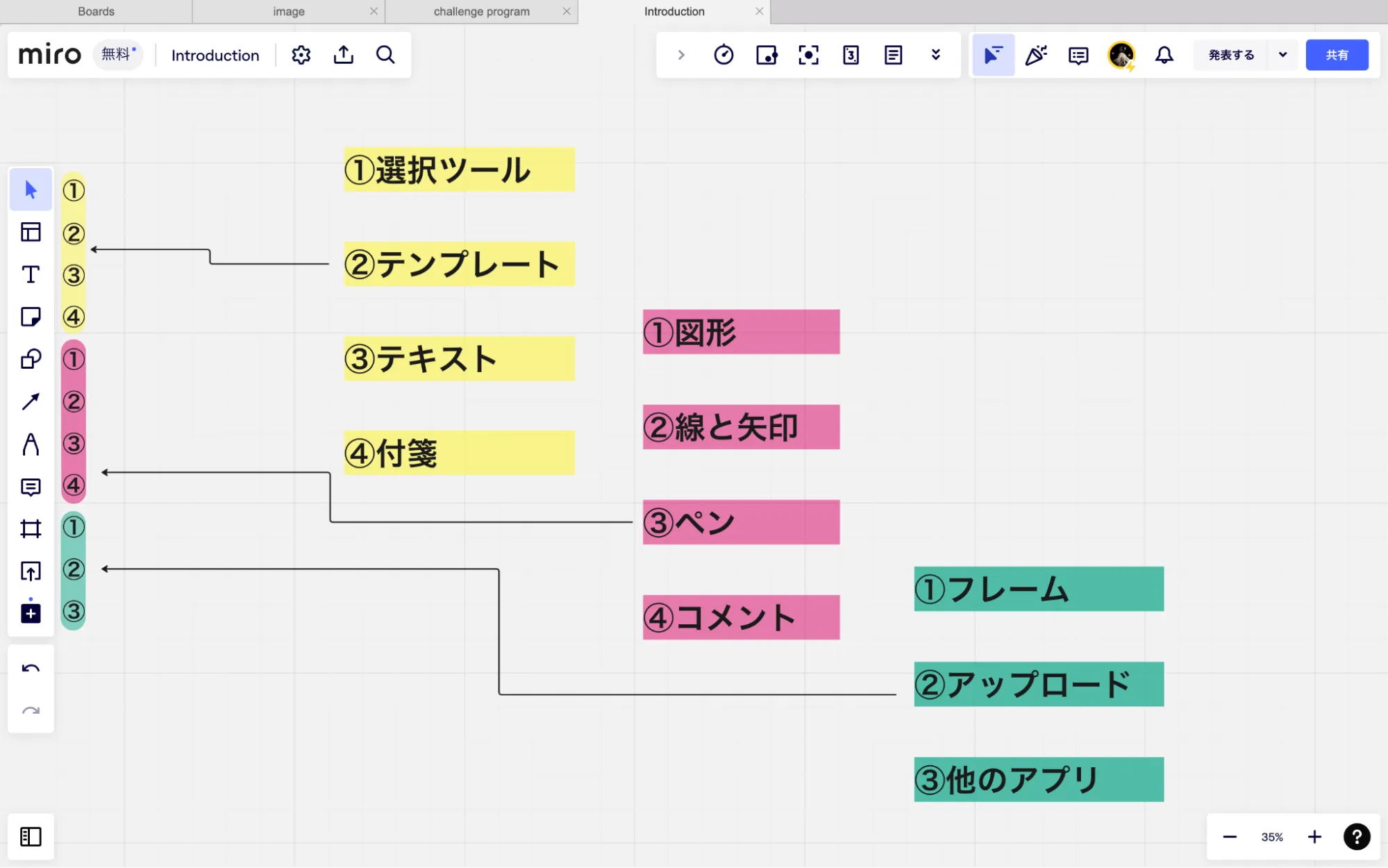
それでは【黄】から順に解説します。
【黄】選択ツール・テンプレート・テキスト・付箋
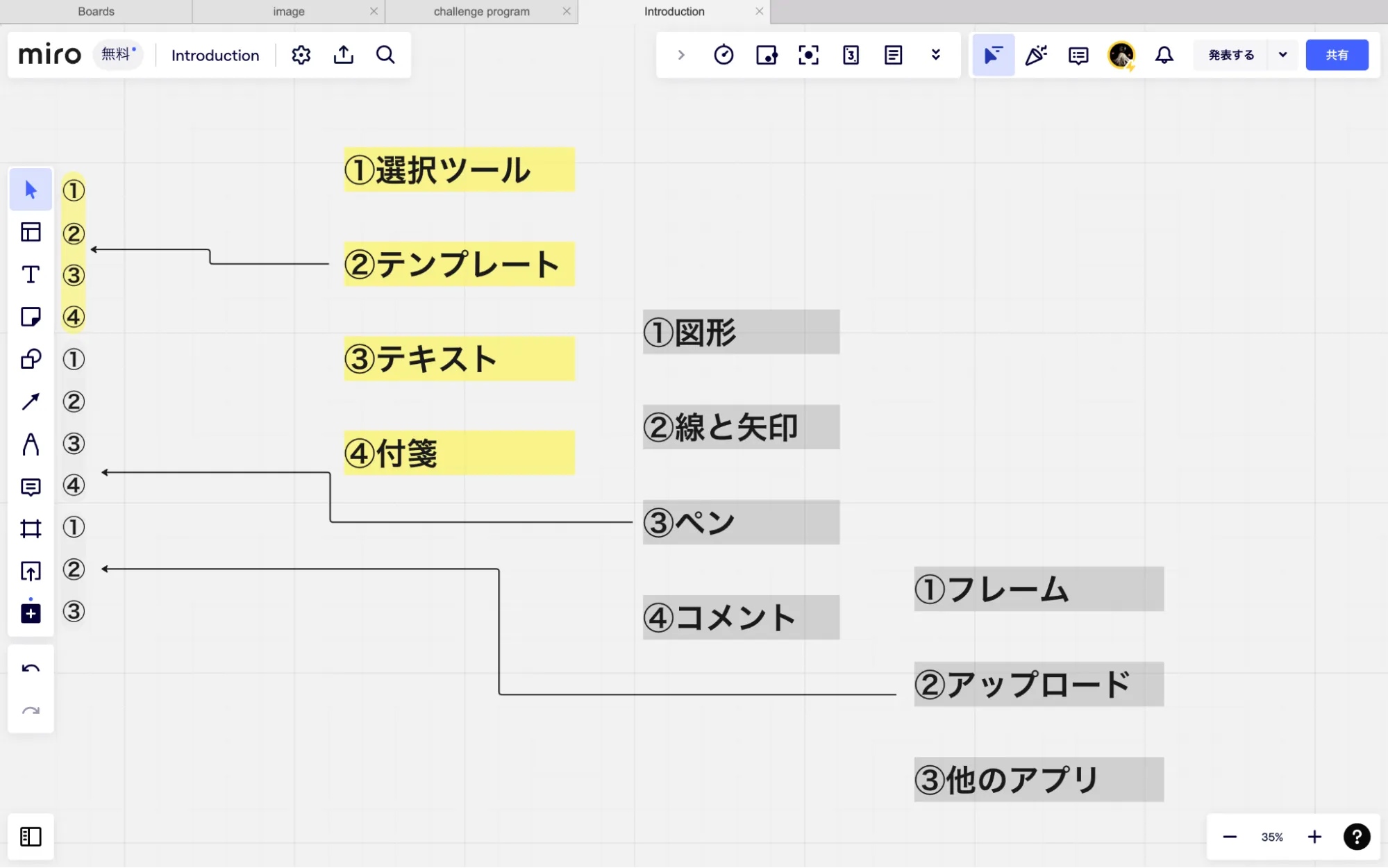
①の選択ツールは文字通りオブジェクトを選択するマウスポインタです。
②のテンプレートでは300種類以上あるテンプレートの中から、画像のように作業に必要なものを選んで使用することができます。そこから自分でカスタマイズすることも可能です。
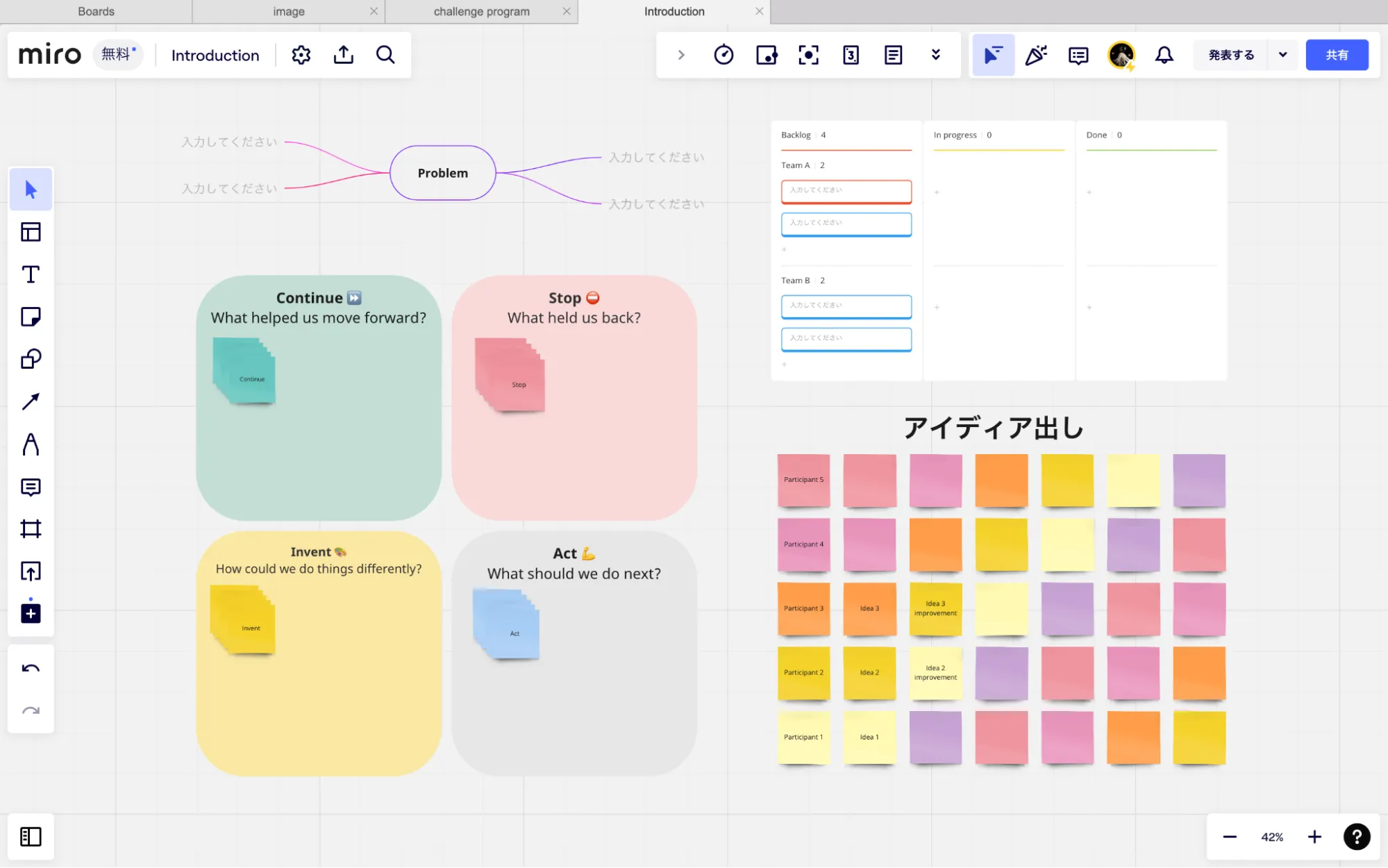
③のテキストでは、ボード上にテキストを入力することができ、Officeアプリのようにフォントやサイズを自由に編集できます。
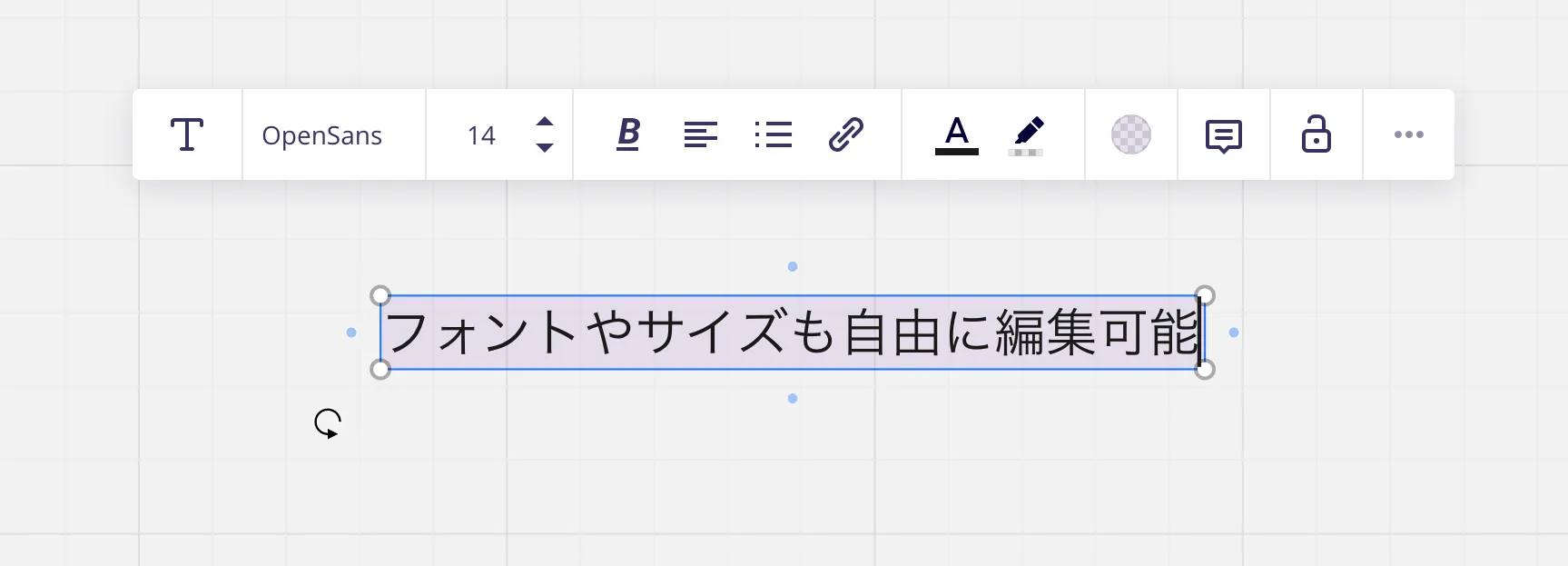
④の付箋では実際のホワイトボードのように、ボード上に付箋を貼り付けることができます。画像にあるようにタグをつけて管理、付箋に対するリアクション、メモの付与など、オンラインならではの機能が備わっています。
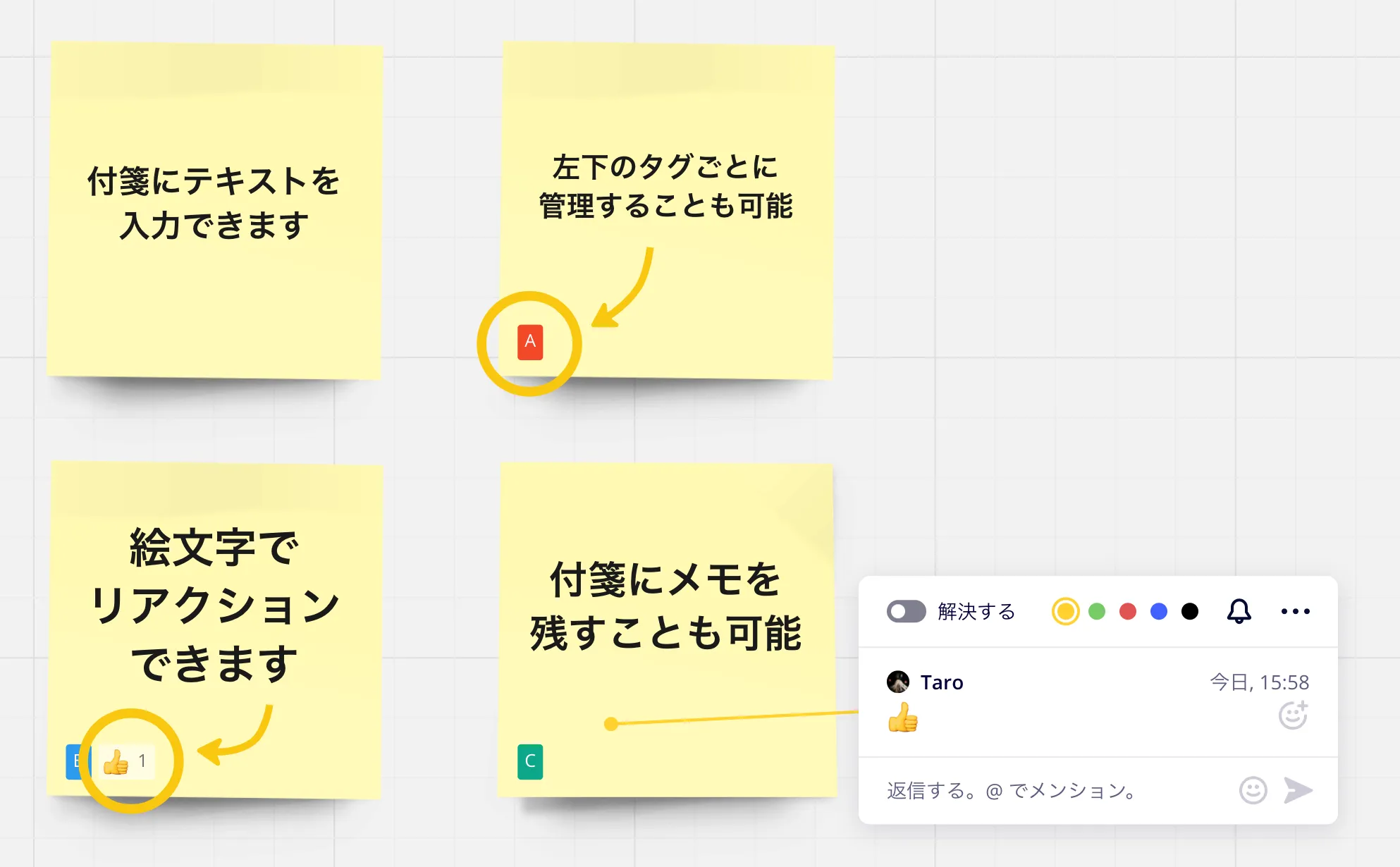
【ピンク】図形・線と矢印・ペン・コメント
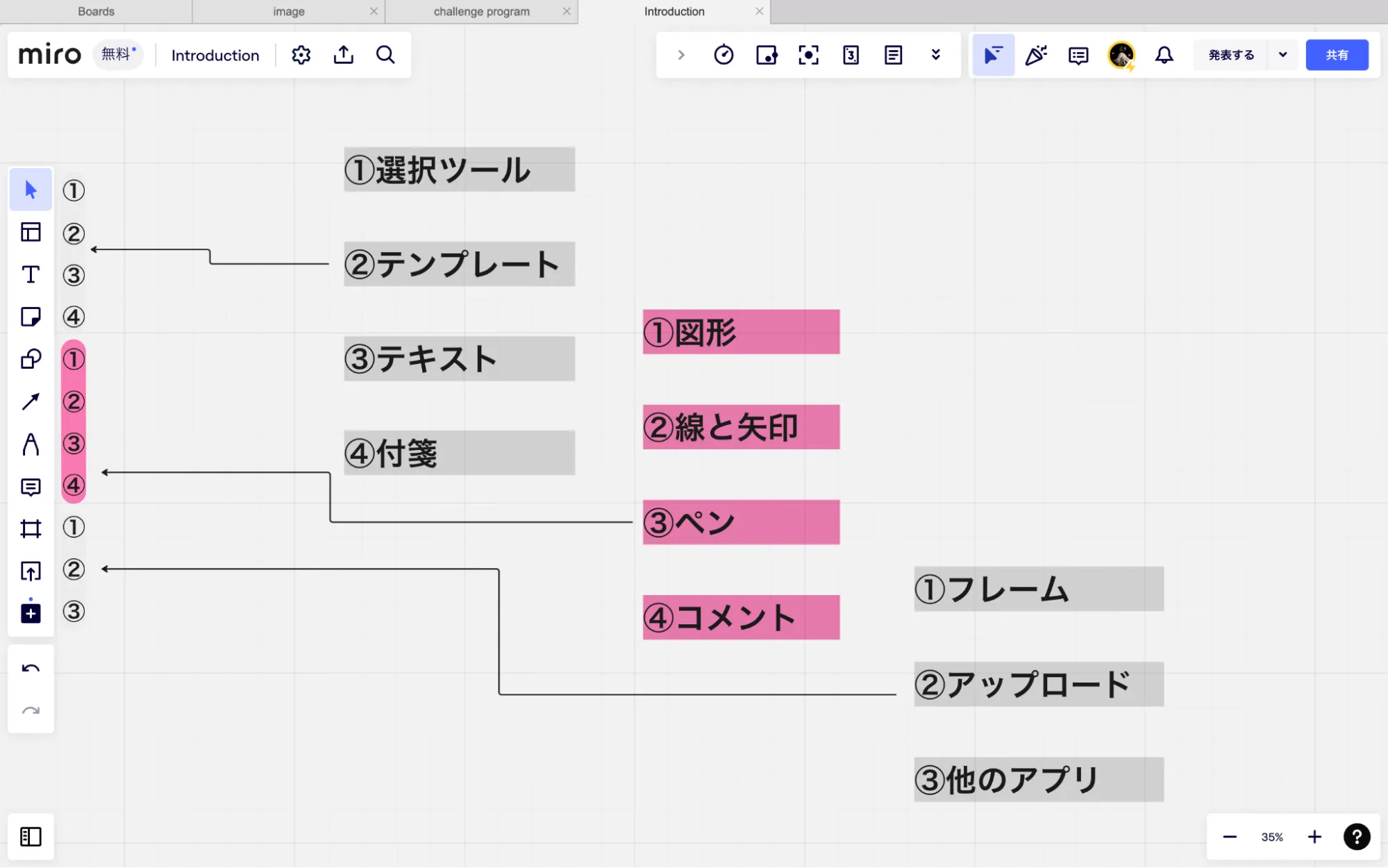
①の図形では基本的な図形を挿入できるのに加え、フローチャートなどコンセプトに沿った図形を挿入することができます。
②の線と矢印は文字通り線と矢印を挿入でき、線を曲げることや、矢印を途中で方向転換させることも可能です。
③のペンでは、自由にイラストを書くことができます。「スマート図形」という機能を使えば、画像下半分の図形のように、AIが描いた図形を判別して自動で修正してくれます。
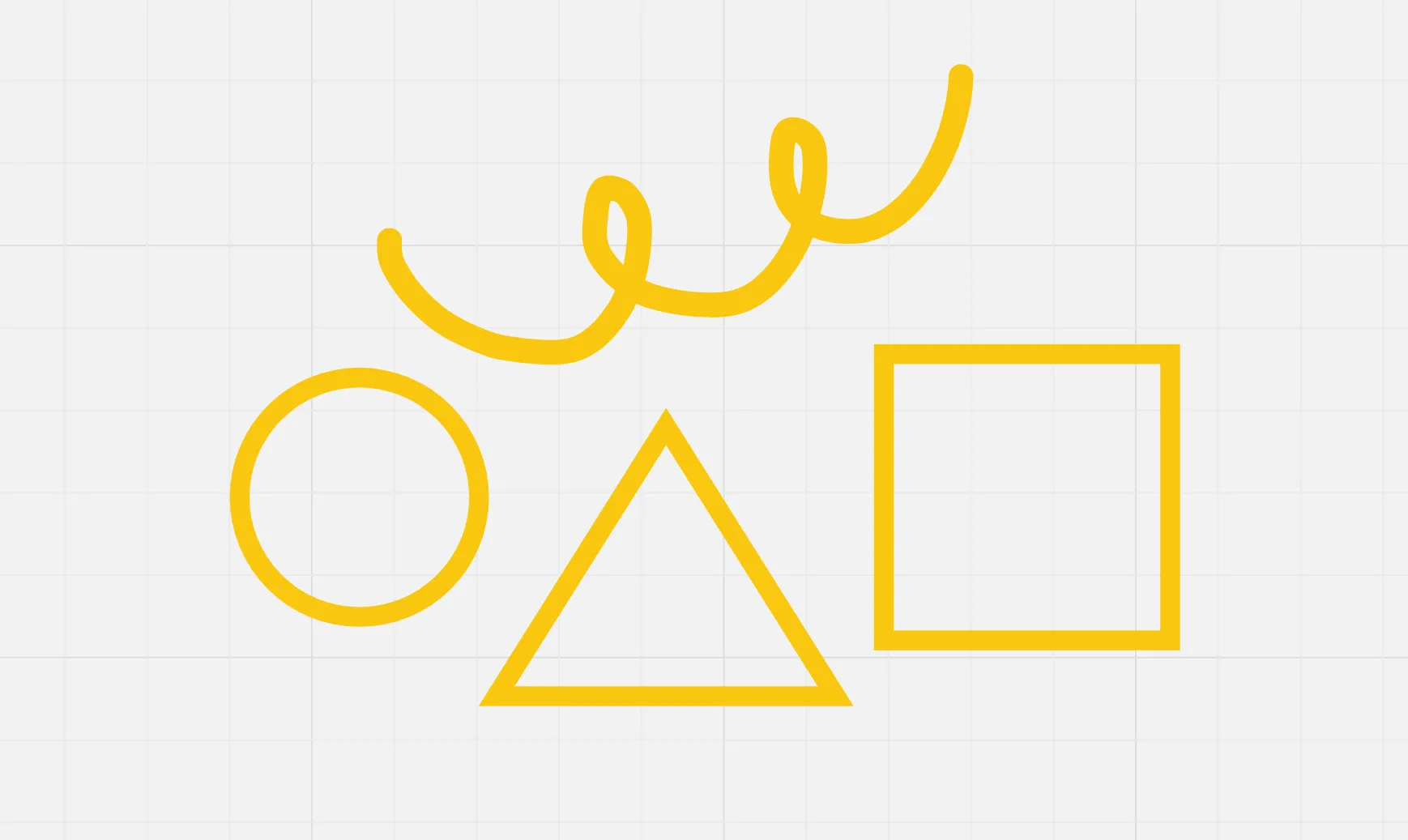
④のコメントを使えば、ボード上にコメントを残しておくことができ、共同作業者をメンションすることで、コメントの見忘れを防止することもできます。
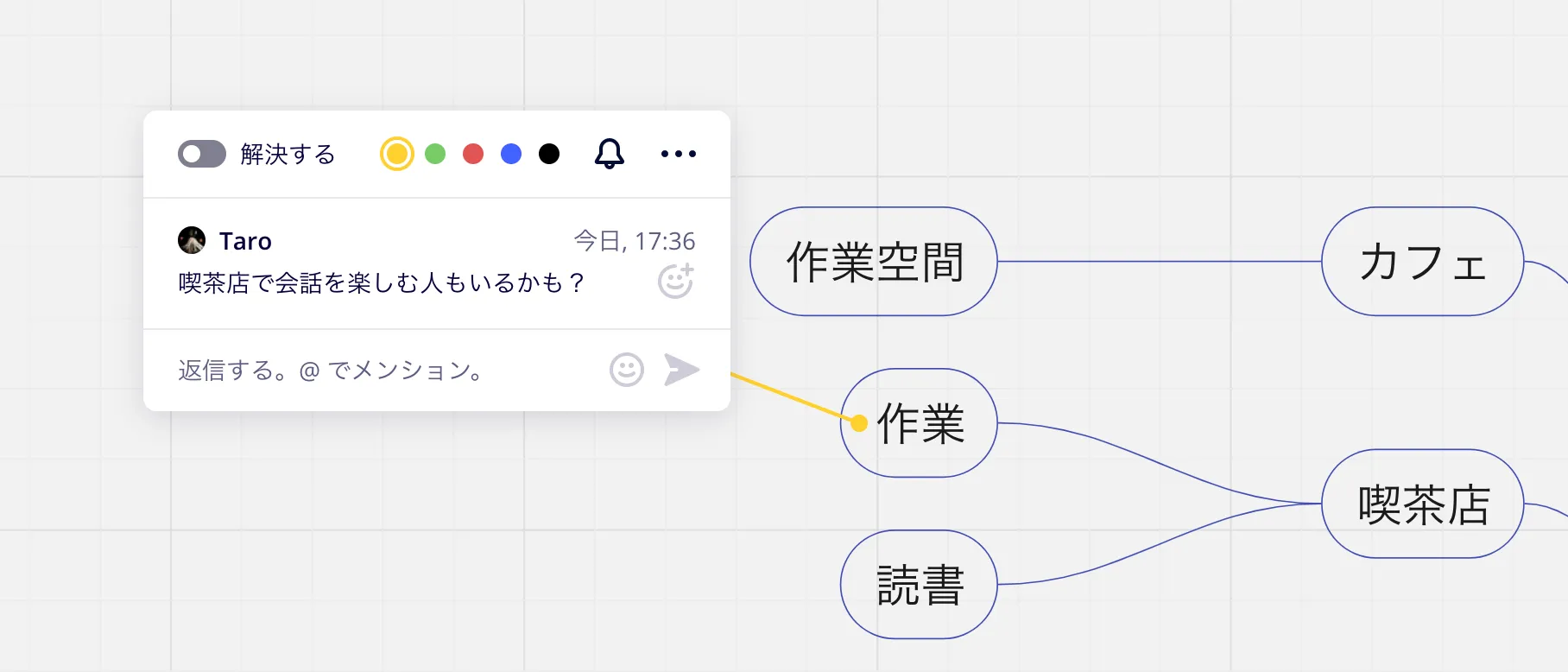
【緑】フレーム・アップロード・他のアプリ
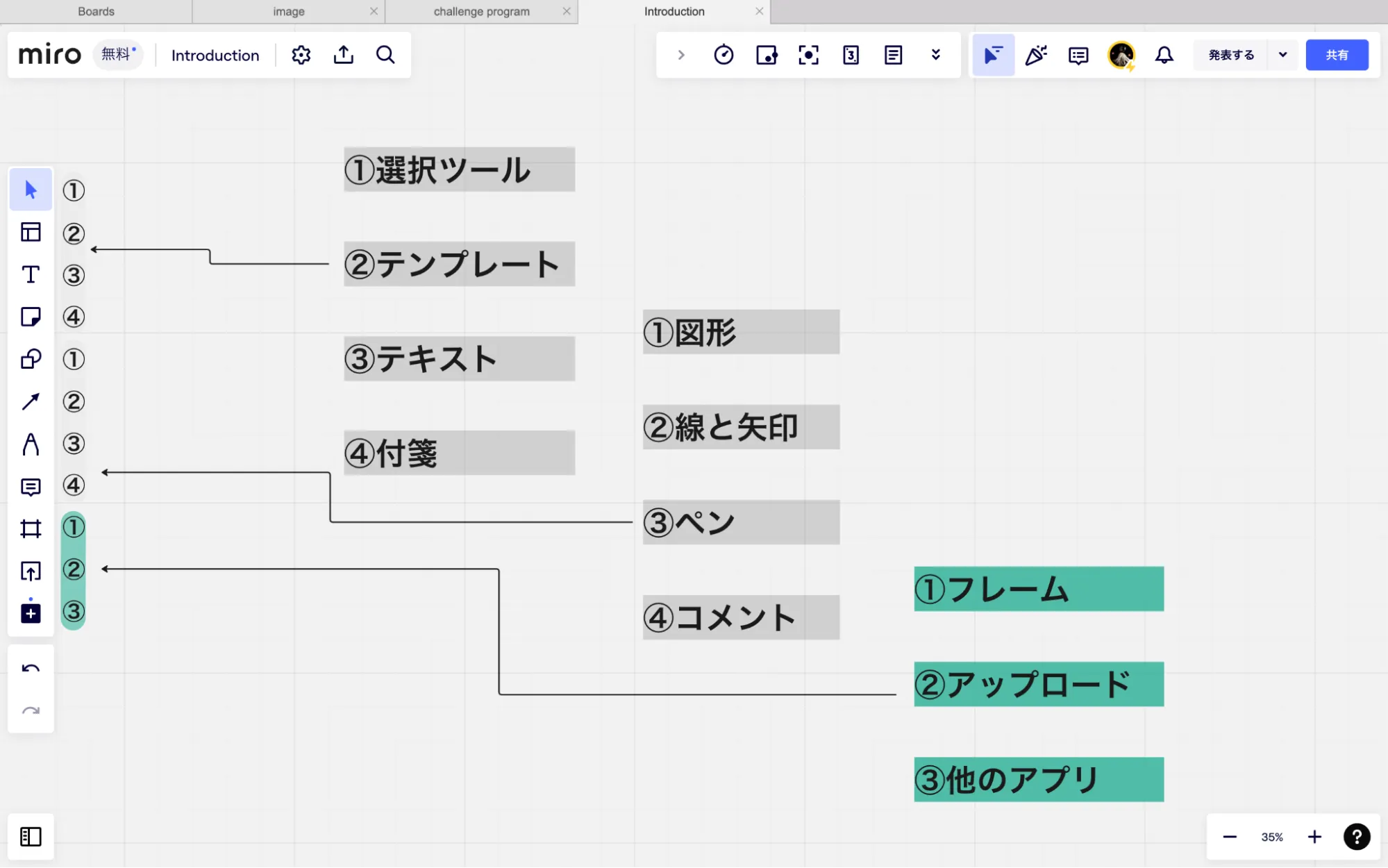
①のフレームを使うことで、作業中のオブジェクトを1つのまとまりとして保存・管理することができます。フレームを一覧にしてみることで、作業したいスペースをすぐに見つけることができます。
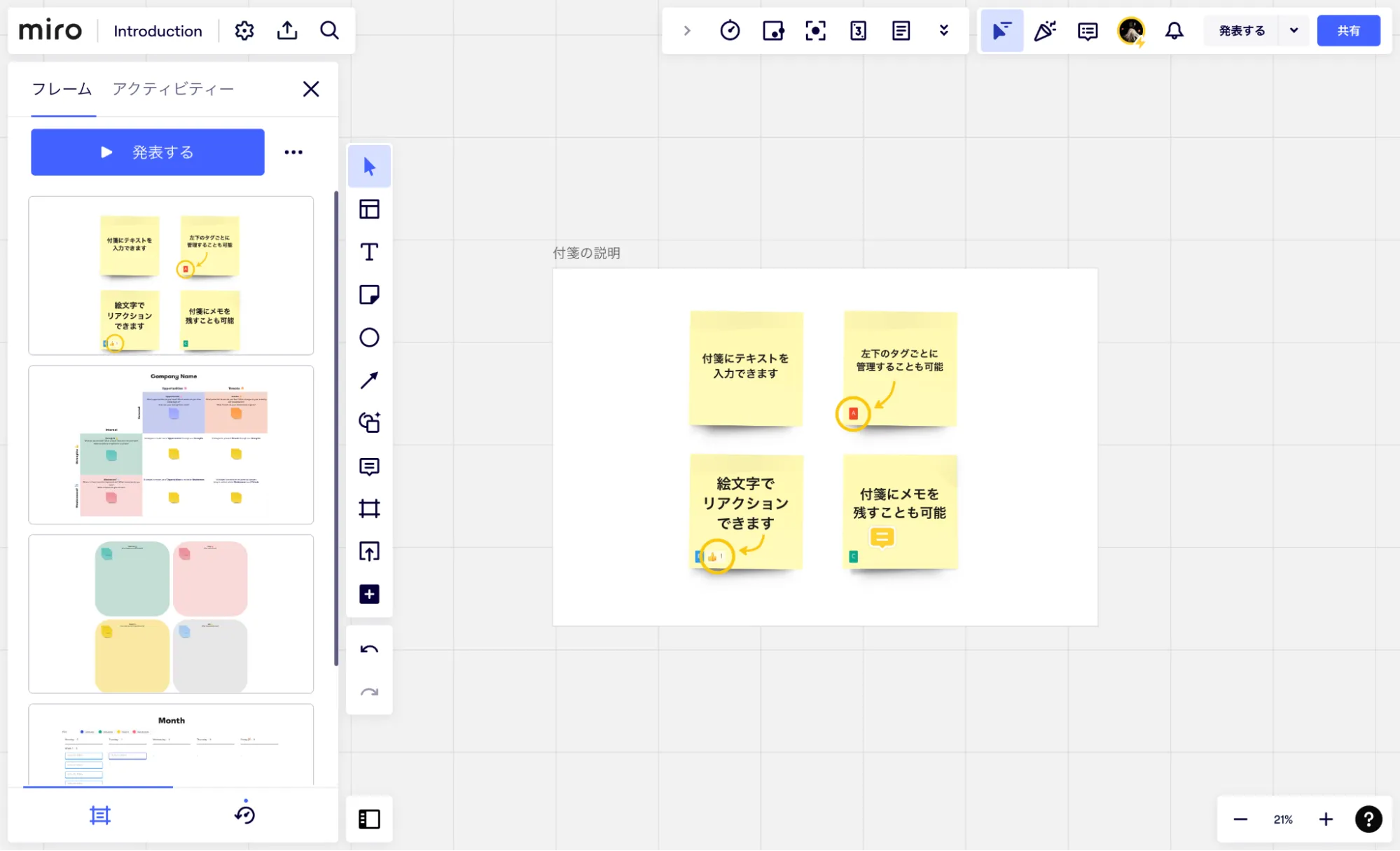
②のアップロードでは、外部アプリやデバイスに保存してあるものをアップロードすることができます。画像ではGoogleドキュメントから文書をアップロードしており、miro内でドキュメントを直接編集することも可能です。

③他のアプリでは、ここまで紹介したツール以外にもまだまだある、その他のツールを使うことができます。またここからプラグインの使用も可能で、ChatGPTを活用するプラグインもあるなど、自由なカスタマイズが可能です。
ちなみに、画面左に表示させるツールは自由に変更可能で、よく使うツールを自分で選んでカスタマイズできるので、その他のアプリからお気に入りのツールを探して固定表示させるのも良いでしょう。
miroの便利な活用法6選
miroを使いこなしたい人におすすめの、6つの活用法を紹介します。
マインドマップ

マインドマップとは、ある軸をもとに情報やアイデアを分岐させて描写したもので、付随する情報を書き加えていくことで、情報の流れやアイデアのカテゴライズを明確にすることができます。
画像では「海外旅行を充実させる」という軸をもとにアイデア出しをしていますが、チームの組織図を作り指揮系統を明確にしたり、プロジェクトに必要な準備を書き出し、それに伴い必要になる作業を書き出したりするという使い方も可能です。
タスク管理
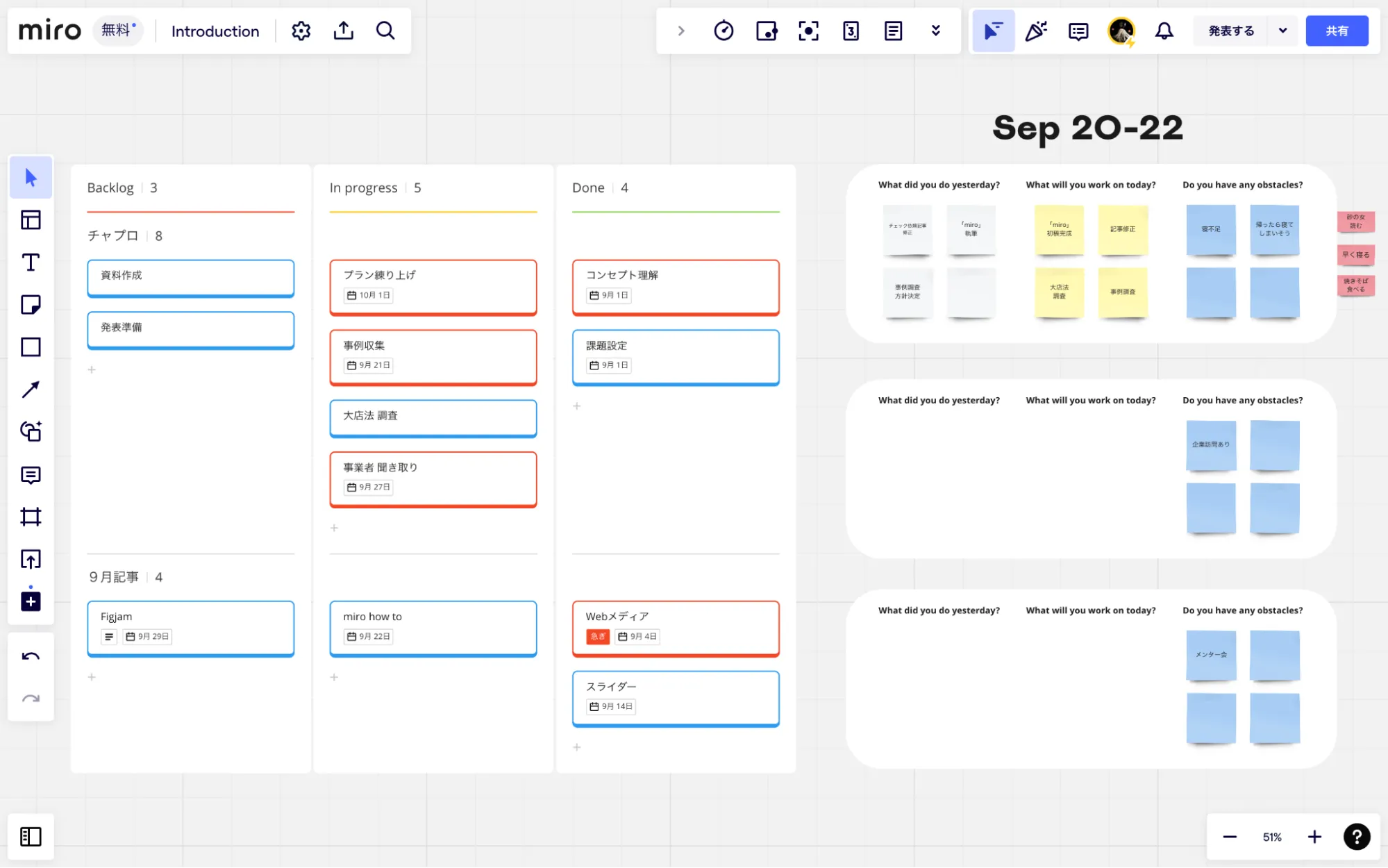
タスク管理のテンプレートは、個人的にかなり使い勝手が良かったです。画像右と左でテンプレートが1つずつ使われています。
左の表はカンバン方式のタスク管理シートで、左のレーンから順に「未着手」「進行中」「完了」で分けてタスクを管理しています。
右の図形は「デイリースタンドアップ」という、その日にやることを管理するためのテンプレートです。上から20日分、21日分、22日分となっていて、「昨日やったこと」「今日やること」「タスク遂行上の問題点」の3つを記すようになっています。
私はそれに加えて「今日やりたいこと」を赤い付箋で記すようにしていました。
スケジュール管理
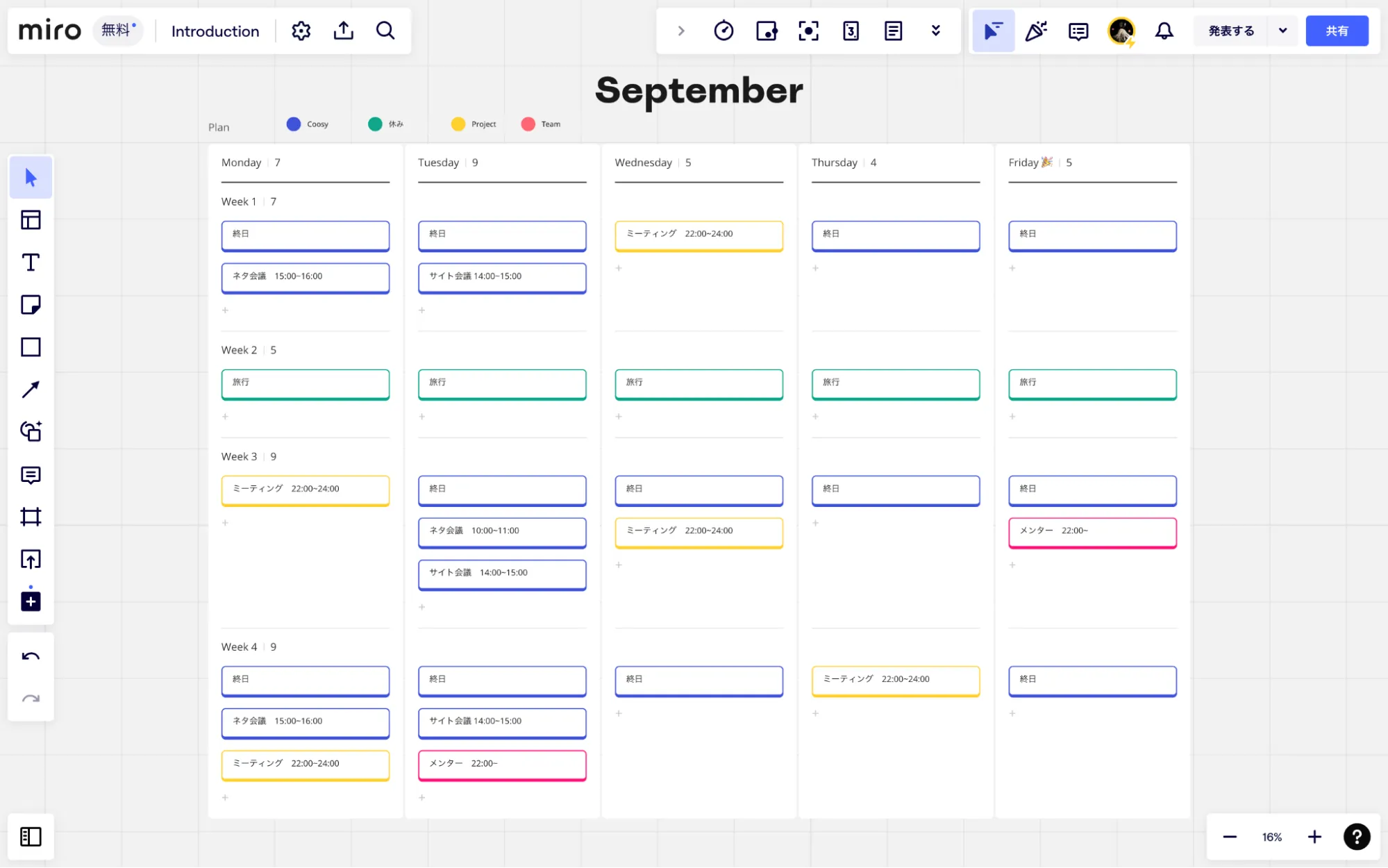
画像では月間のスケジュール管理を行なっていますが、週間や年間のスケジュールを管理するテンプレートも揃っているので、自分に必要なものを使うと良いでしょう。
各ボックスに入っている予定は、カードのように移動可能なので、予定が変更した時もスムーズに対応できますし、予定を色分けして管理することもできます。
アイデア出し
ツールの ”付箋” から「一括モード」というのを選択すると、動画のようにアイデアを一気に打ち込むことが可能で、そのまま一度にたくさんの付箋を作ることができます。
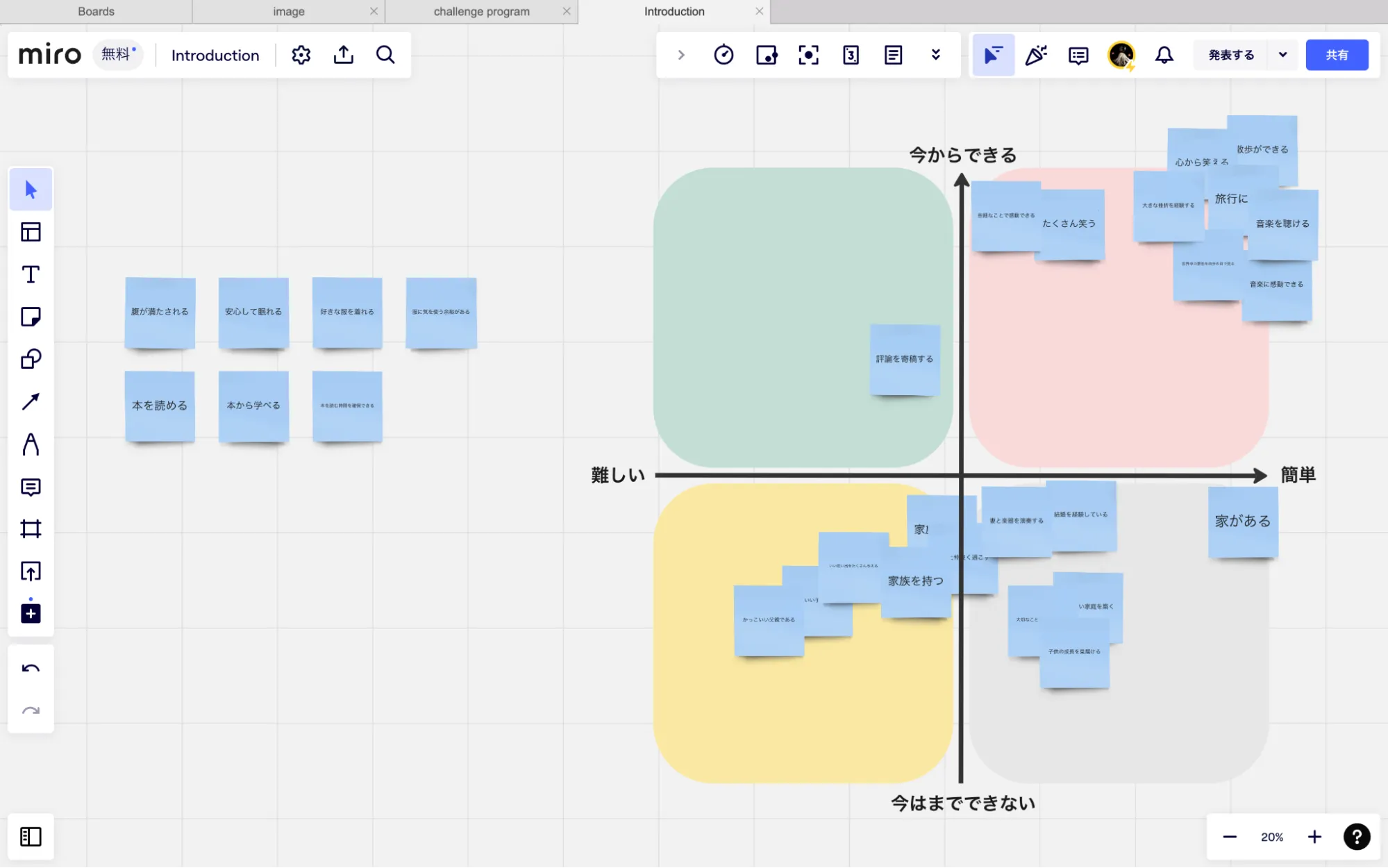
また画像のように、出したアイデアをカテゴライズしたり、付箋にタグをつけてタグごとに管理したりと、出したアイデアをわかりやすく整理しておくことができます。
発散と整理の切り替えを明確に意識できるので、自分の考えを整理するのに非常に役立ちます。
プレゼン資料作成
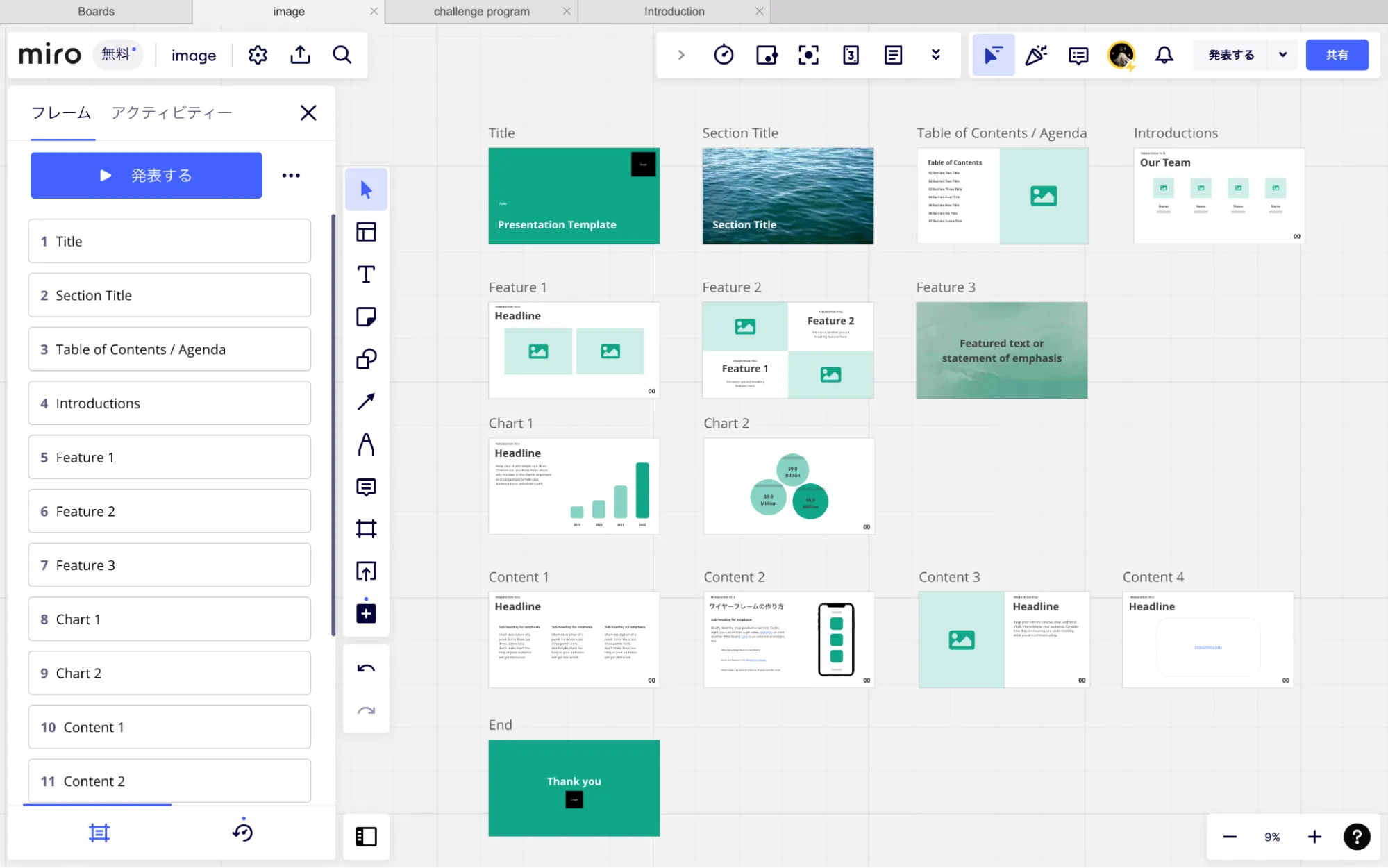
miroのテンプレートには、プレゼン資料のテンプレートも用意されています。基本的にmiroは操作性がすごく良く、イラストの編集やパーツごとの扱いも直感的に行えるため、簡単なプレゼン資料であれば、PowerPointよりもmiroの方が作りやすいと感じました。
説明のために、チャート図やマインドマップをテンプレートから作成して、資料に貼り付けることもできるので、難しい図やグラフを使いたい時などは特におすすめです。
デザイン
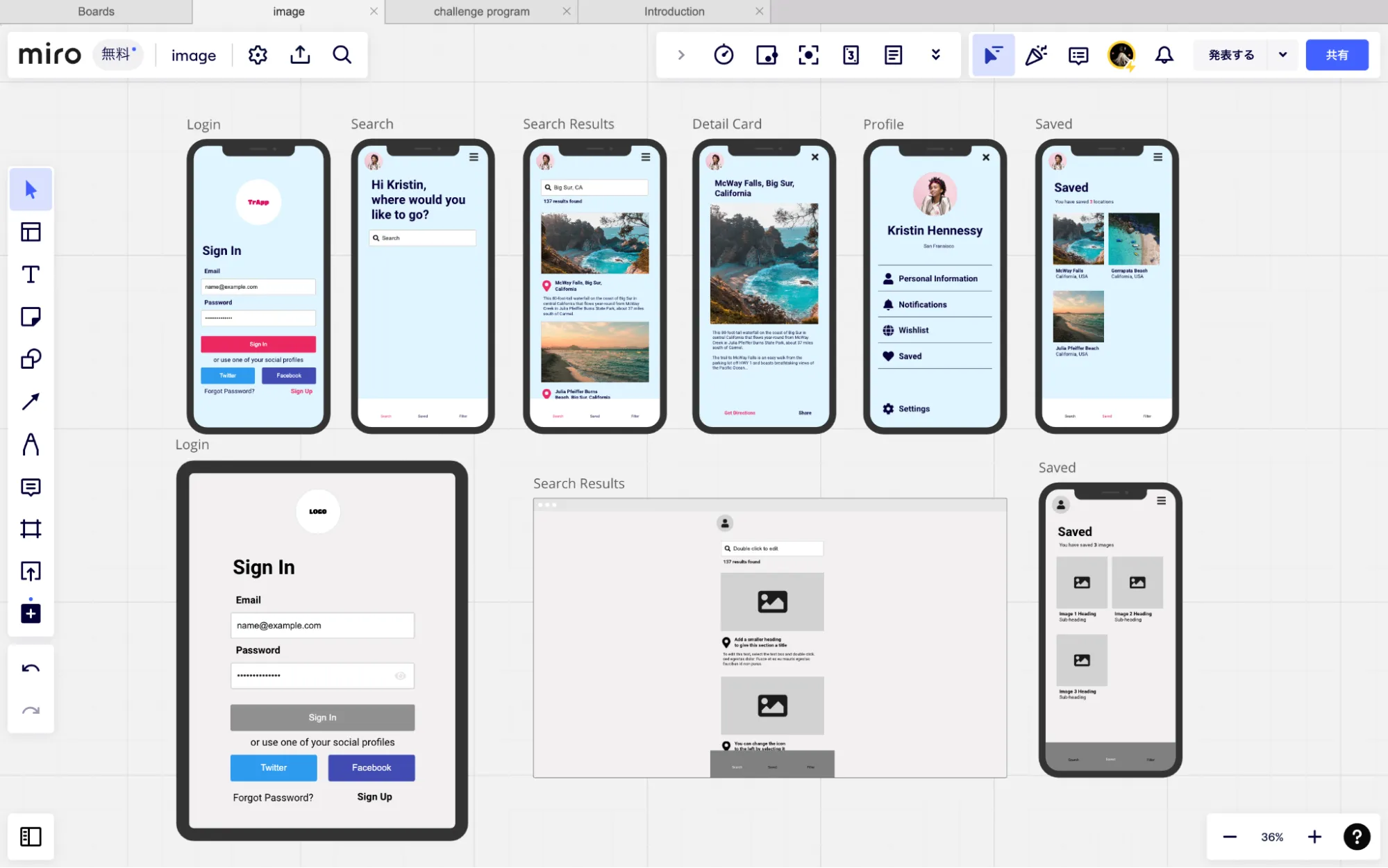
テンプレートを使って、ワイヤーフレームのデザインを作成することもできます。
テンプレートには、スマートフォン・タブレット・ブラウザーなどの規格がそれぞれ用意されていたり、ログイン画面、検索画面、プロフィール画面など、よく使われるデザインがテンプレートとして用意されているため、誰でも簡単に作ることができます。
画像ではワイヤーフレームのデザインを紹介していますが、プレゼン資料と同様に、滑らかで直感的な操作性により、簡単なデザインなら時間をかけずに作ることができるため、資料に用いる図形やイラストなど、デザイン全般で非常に役立つと思います。
まとめ
今回は、オンラインホワイトボードツール「miro」の活用法を解説しました。
miroを使ってみた感想は、本当に「なんでも好きなことができる自由帳」という印象で、自分がイメージできるものであれば、「なんとかしてボード上で形にできるのではないか」というワクワク感があります。
今回は簡単な活用法を解説しましたが、実際に自分で使ってみて、「こんなこともできるのか」という発見を重ねることで、自分にとって最適な使い方が見つかると思います。ぜひ実際にmiroを使ってみてください!
最後まで読んで頂きありがとうございました。

この記事を書いた人
クーシーブログ編集部
1999年に設立したweb制作会社。「ラクスル」「SUUMO」「スタディサプリ」など様々なサービスの立ち上げを支援。10,000ページ以上の大規模サイトの制作・運用や、年間約600件以上のプロジェクトに従事。クーシーブログ編集部では、数々のプロジェクトを成功に導いたメンバーが、Web制作・Webサービスに関するノウハウやハウツーを発信中。
お問い合わせはこちらから
Web制作デザイン、丸ごとお任せ
お問い合わせする
執筆者:小原太郎 デザイン:鈴木滉大






