GA4とは?画像付きで導入手順や機能を解説!
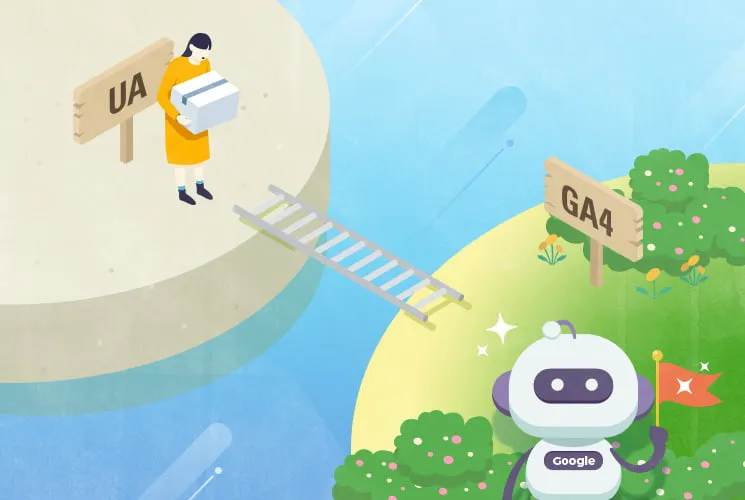
GA4(Googleアナリティクス4)とは?
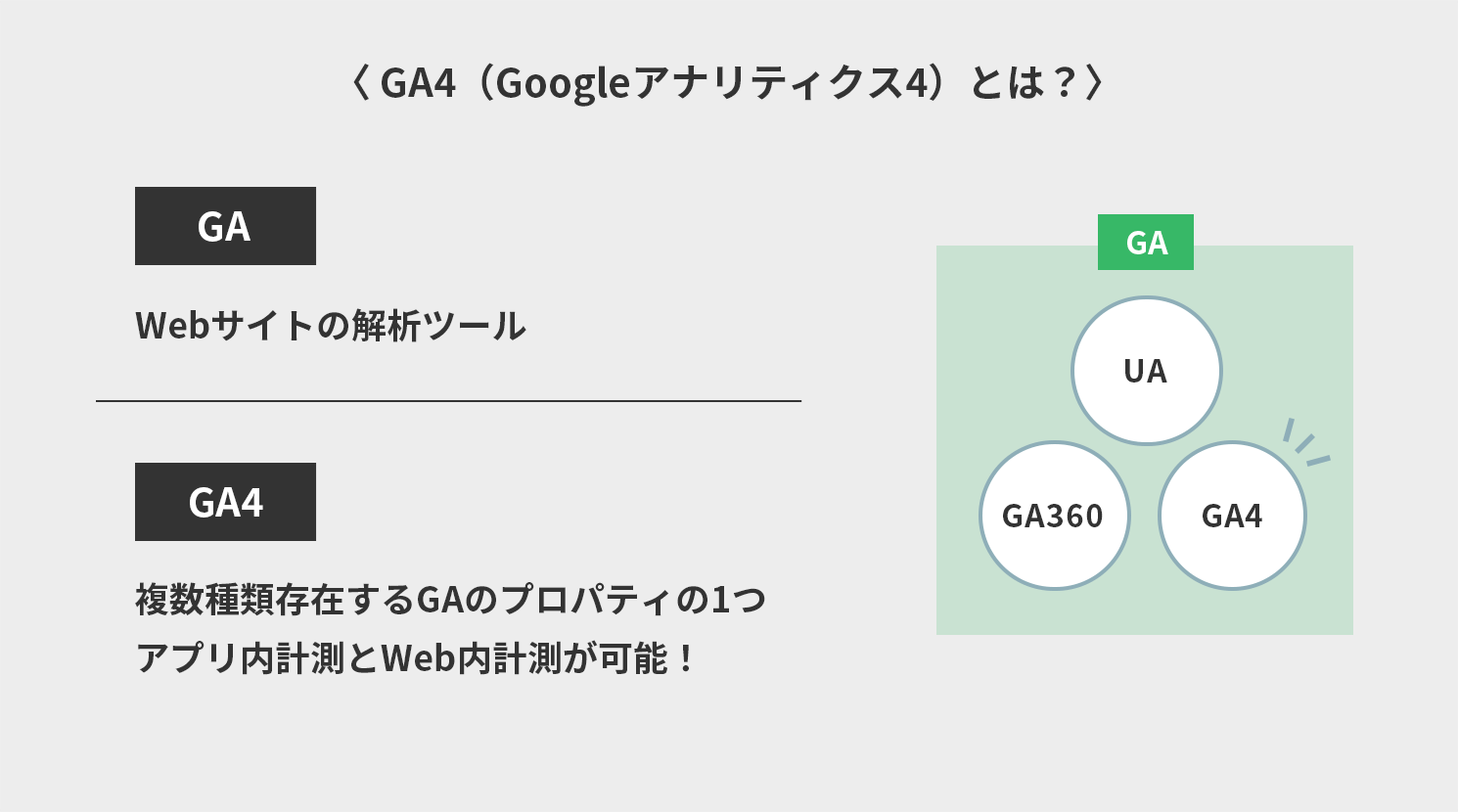
Googleアナリティクス(GA)は、Webサイトの解析ツールです。GA4とは、Googleアナリティクス4のプロパティ名称です。Googleアナリティクスのプロパティは複数種類存在し、プロパティによって分析機能や計測方法が異なります。GA4は最新のプロパティで、アプリ内計測とWeb内計測が可能な点が、従来との大きな違いです。
現在Googleアナリティクスでは、UA(ユニバーサルアナリティクス)とGA4という主に2つのプロパティで計測することが可能ですが、今後UAは廃止されます。Googleは2023年7月1日からGA4へ完全移行することを発表し、事前にGA4で計測できるよう設定することが推奨されています。
Googleアナリティクスの種類
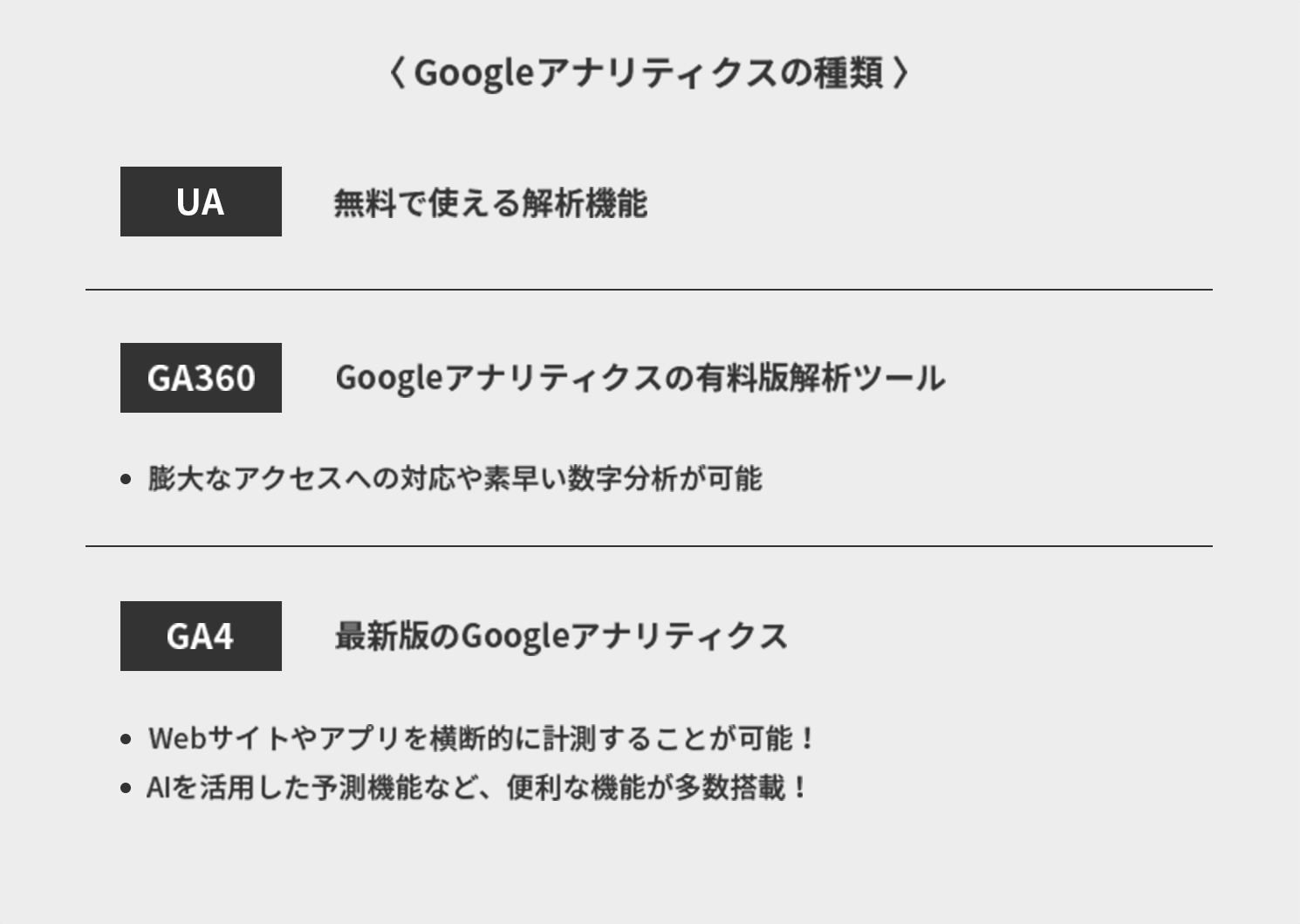
Googleアナリティクスの種類は3つあります。分析や計測方法の違い、中には費用がかかるものもあります。
UA
UA(ユニバーサルアナリティクス)は、無料で使える解析機能です。UAでは、セッションベースで計測され、ページ遷移によるユーザーの行動が計測されます。流入元が異なる場合や日付をまたいだ場合は、同一のユーザーでも別のセッションとしてカウントされます。
GA360
GA360は、Googleアナリティクスの有料版解析ツールです。有料版のメリットは、無料版に比べ「計測可能なヒット数が多い点」や「データが反映されるまでの時間が短い点」などがあげられます。
GA360は月額130万円から利用が可能です。Webサイトに膨大なアクセスがあったり、素早く数字の分析が必要だったりする場合は、有料版の利用も検討するといいでしょう。
GA4
GA4は、2020年10月にリリースされた最新版のGoogleアナリティクスです。UAと同様に無料で利用できます。GA4はこれまでのUAとは計測方法が異なるため、慣れるまでは不便に感じる人もいるでしょう。GA4では、Webサイトやアプリを横断的に計測できたり、AIを活用した予測機能が使えたり、最新で便利な機能もたくさんあります。
UAとGA4の違いを比較
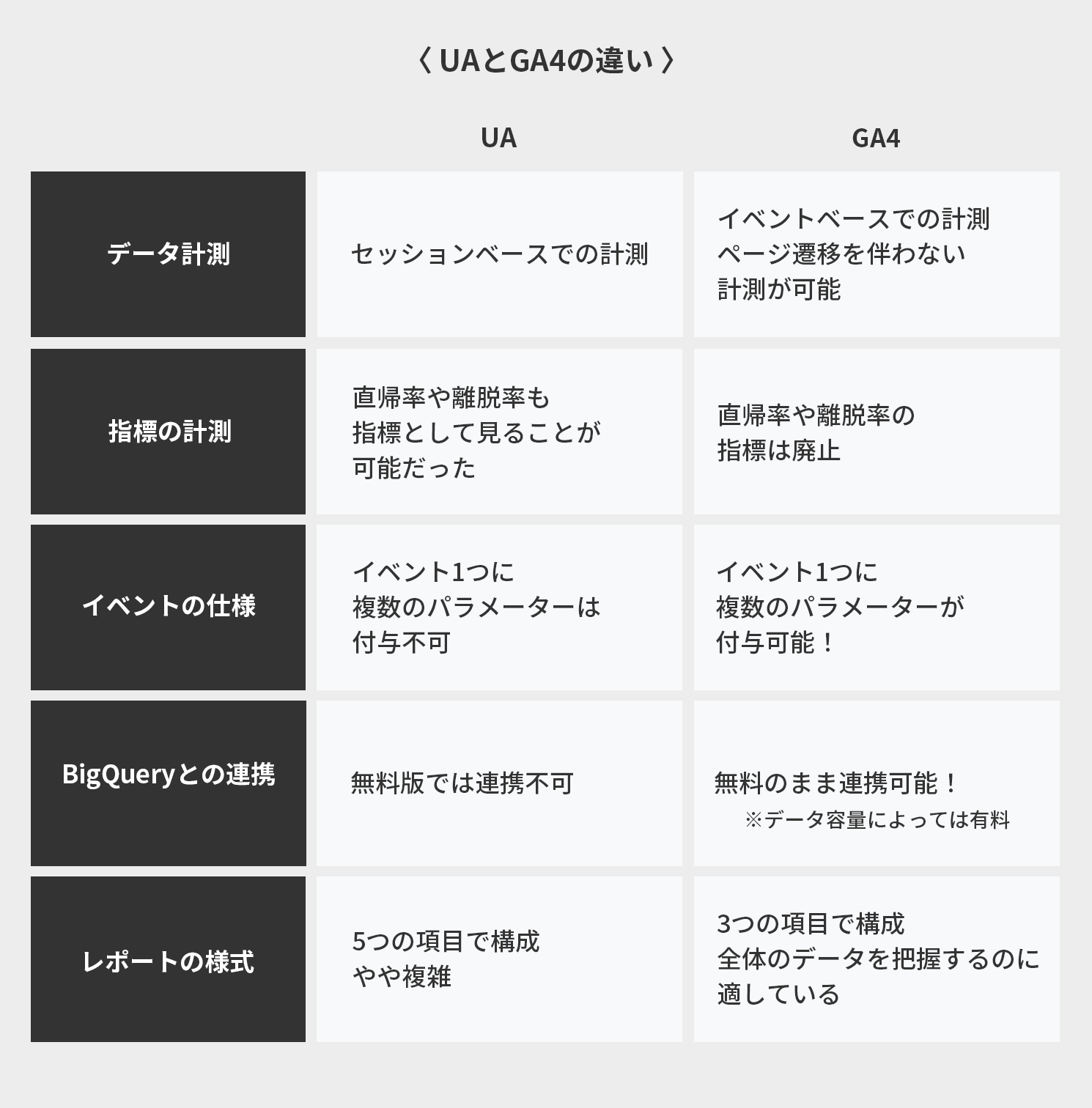
UAとGA4の違いをご紹介します。
データの計測がセッションベースかイベントベースか
UAはセッションベースでの計測となりますが、GA4はイベントベースでの計測になります。イベント計測では、ページ遷移を伴わないようなアクション(URLやCTAボタンのクリックなど)の計測が可能です。
ユーザーはページ遷移だけでなく、ページ内でもさまざまなアクションをします。たとえば、動画であれば、同ページ内で再生や停止などのアクションをするでしょう。GA4ではこのようなページ遷移を伴わない計測が可能になりました。
直帰率や離脱率といった指標の有無
指標の計測にも違いがあります。UAでは、セッションベースの計測になるため、セッションの直帰率や離脱率も指標として見れました。GA4はイベントベースでの集計になるため、直帰率や離脱率の指標は廃止となります。
1つのイベントに付与できるパラメーター数
UAとGA4では、イベントの仕様も変更になります。GA4では、イベント1つに複数のパラメーターを付与できるようになりました。
BigQueryとの連携
BigQueryとは、膨大なデータを素早く詳細に分析できるサービスです。これまでBigQueryとの連携は、GA360という有料版のGAでなければ行えませんでした。しかし、GA4はBigQueryとの連携が無料で行えます。ただし、データ容量によっては料金が発生します。
レポートの様式
GAではサイドバーにレポートという項目があります。UAのレポートは「リアルタイム・ユーザー・集客・行動・コンバージョン」の5つです。GA4では「リアルタイム・ユーザー・ライフスタイル」とレポートの項目が少なくなりました。UAのレポート機能に比べ複雑でなくなったため、データが見やすくなったのも特徴です。
一方、UAのレポートでは、セグメントで絞ってデータを見ることが可能でしたが、GA4ではセグメントで絞れなくなりました。GA4のレポートは、全体のデータを把握するのに適しています。GA4で分析をしたい場合は、「データ検索」という機能を使うことでより詳細なデータを見ることが可能です。
GA4のメリットと新機能
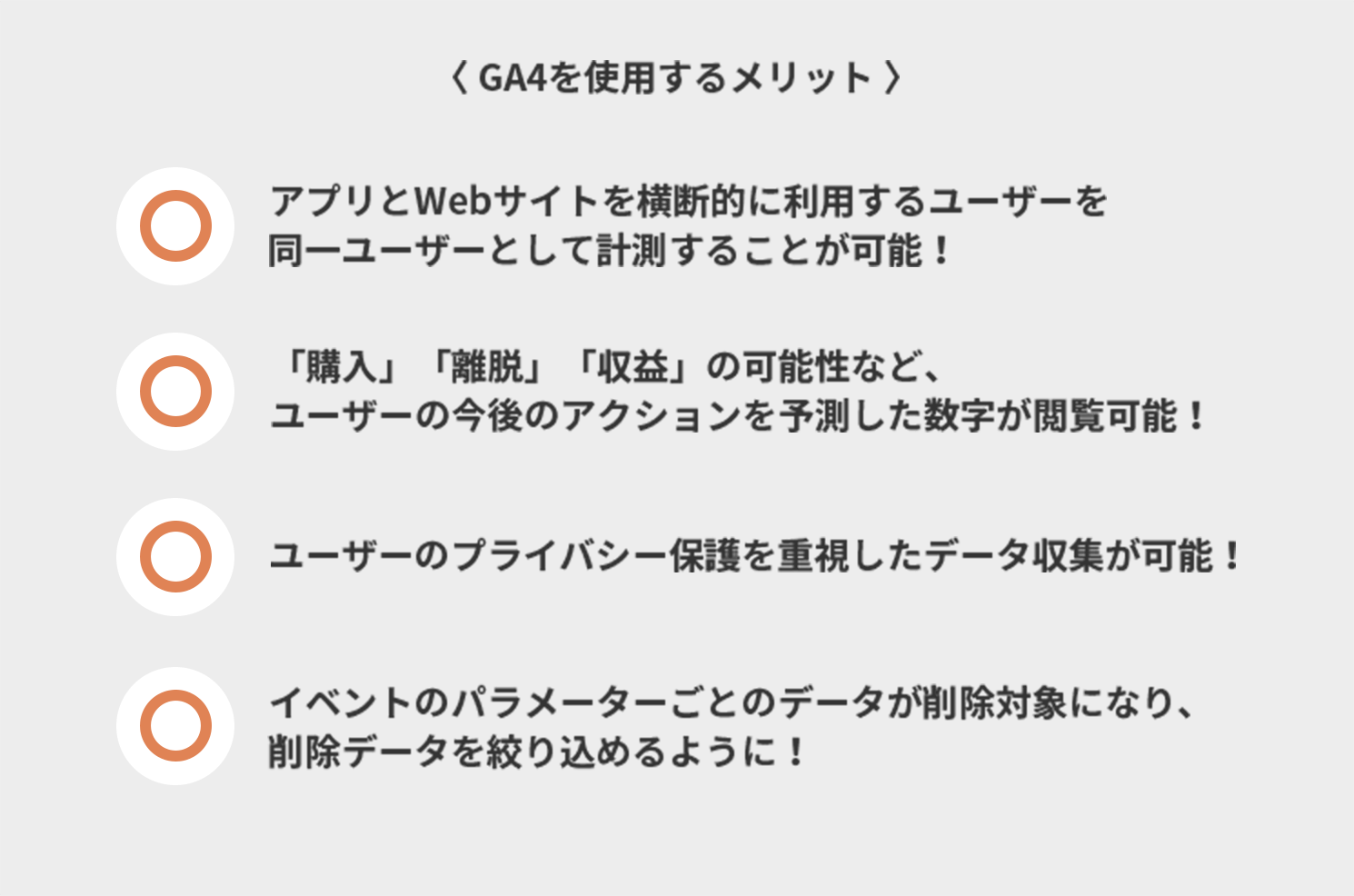
GA4のメリットと新機能についてご紹介します。
Webとアプリの横断計測が可能
GA4の新機能の1つに、Webとアプリの横断計測があげられます。最近ではアプリとWebサイトの両方を提供する企業が増えたため、Webとアプリの横断計測が重要度を増しています。
GA4では「データストリーム」という項目が追加されたことにより、アプリとWebサイトを横断的に利用するユーザーを同一ユーザーとして計測することが可能になりました。
ユーザーの今後のアクションを予測可能
GA4では予測機能が導入されています。予測機能は、Googleの機械学習モデルを活用した最新の機能です。予測機能では、ユーザーが今後どのようなアクションをするかを予測した数字を見れるようになりました。
たとえば、ユーザーによる「購入の可能性」「離脱の可能性」「収益の可能性」などです。予測値を見るためには、予測するために必要なデータを一定期間収集していたり、有効なデータサンプルが収集できていたりする必要があります。
プライバシー保護重視のデータ収集
近年、ユーザーのプライバシー保護は重視される傾向にあり、GA4ではEUやカリフォルニアのデータ規制に対応したプライバシー保護が可能です。
たとえば、ユーザー単位のデータを保持できる期間は、2ヶ月か14ヶ月のどちらかしか選択できなくなりました。ユーザーのプライバシーに関する情報を一定期間をすぎたら削除することで、プライバシー保護を重視したデータ収集を行えるようにしたのです。
パラメーターごとのデータ削除が可能
Googleアナリティクスでは、データの削除をリクエストすることが可能です。これまではデータの削除をリクエストすると「URL」「ページタイトル」「イベント」「カスタムディメンション」「User ID」が削除の対象でした。
GA4ではイベントのパラメーターごとのデータが削除対象になり、削除データを絞り込めるようになった点はメリットと言えるしょう。
UAからGA4に切り替えるタイミングはいつ?
2023年7月1日にUAからGA4へ完全移行することが発表されました。これまでUAで計測していた場合は、データ集計ができなくなるため、GA4への完全移行前までにGA4へ切り替える必要があります。
UAとGA4では、計測方法が異なるためデータの見方も変わります。GA4で計測できるようにするには新しい計測タグの埋め込みが必要です。GA4へ完全移行されてから設定をしたりデータを収集し始めたりすると、データが取得できない期間が発生する可能性があります。
UAとGAでは計測方法が異なるため、データの乖離がどれくらいあるのかも比較しておけるといいでしょう。そのため、UAとGAの両方で計測する期間を設ける必要があることを考慮すると、GA4へ完全移行になる1年前の2022年7月1日ごろまでに、GA4での計測を開始しておけると安心です。
GA4の設定方法
すでにUAを利用している人向けの、GA4の設定方法をご紹介します。手順は大きく分けて「プロパティの作成」「データストリームの設定」「トラッキングコードの設置」の3つです。
プロパティの作成
プロパティ作成の手順は以下の通りです。
- Googleアナリティクスの管理画面を開き、左下にある「設定」をクリック
- プロパティの「+プロパティを作成」をクリック
- 「プロパティ名」「レポートのタイムゾーン」「通貨」を入力して「次へ」をクリック
- 「ビジネスの概要」で該当する項目を選択して「次へ」をクリックし、プロパティ作成の完了
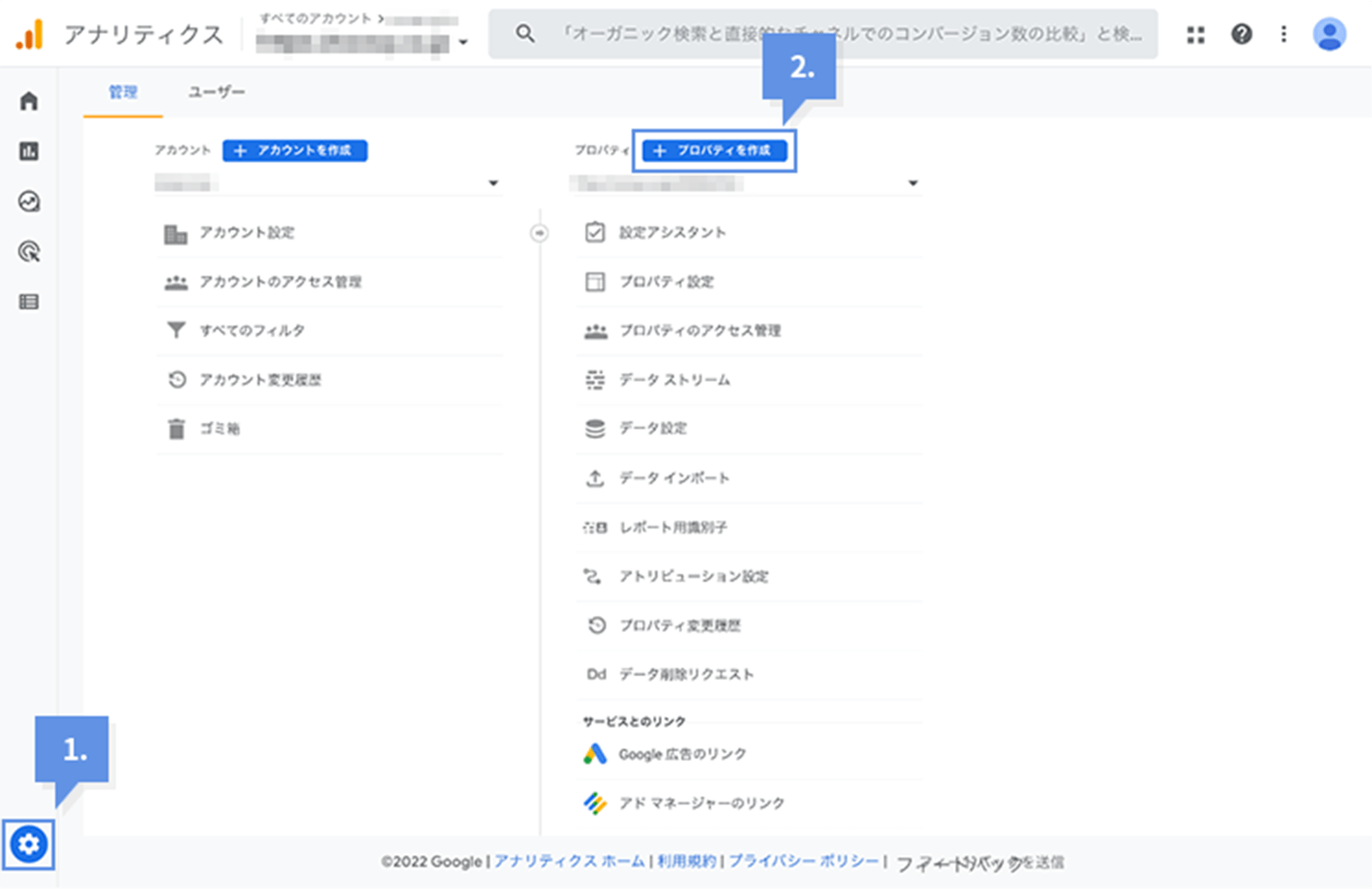
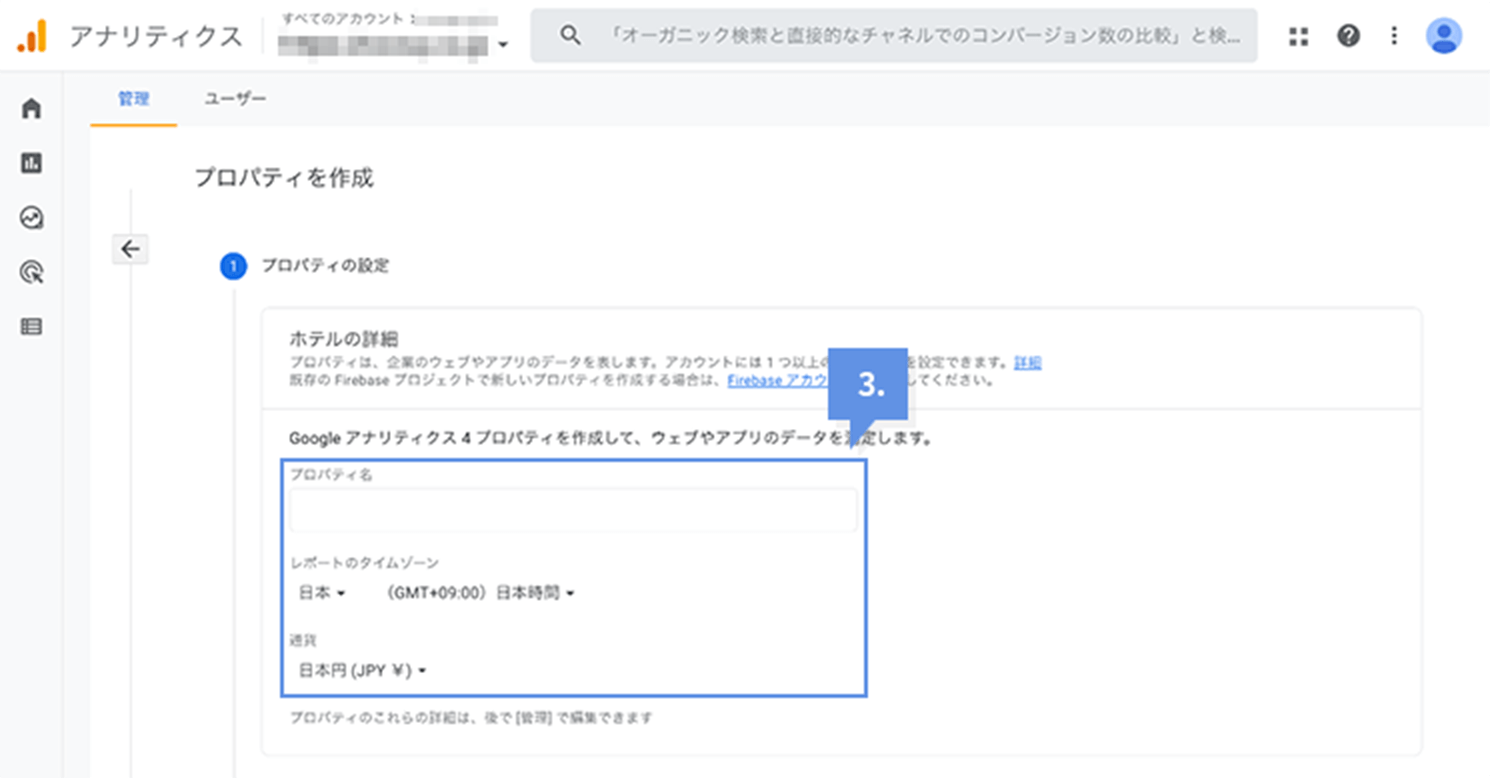
データストリームの設定
GA4のプロパティを作成すると、データストリームの設定画面が開きます。データストリームは「ウェブ」「Androidアプリ」「iOSアプリ」の3つのプラットフォームから選択できます。設定手順を、プラットフォームごとにご紹介します。
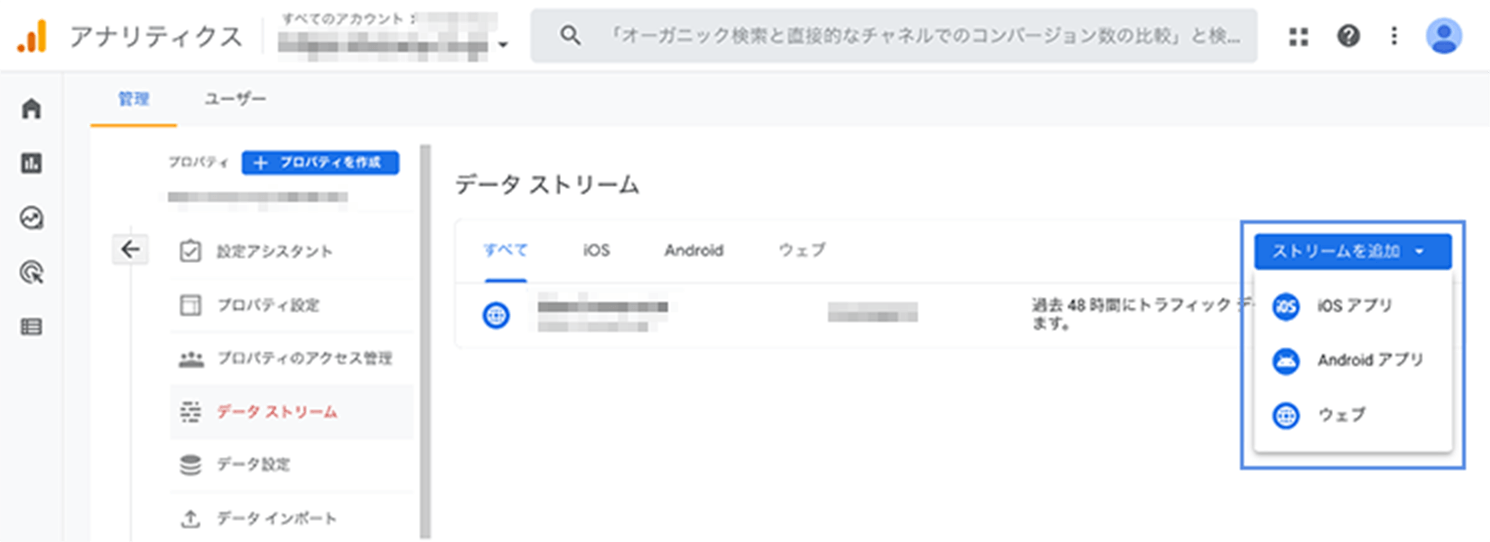
ウェブを登録する場合
Webサイトを登録する場合は、「ウェブ」を選択して必要事項を入力していきます。手順は以下の通りです。
- データストリームの設定画面で「ウェブ」を選択
- 「ウェブサイトのURL」と「データストリーム名」を入力し、「データストリームを作成」をクリック
Androidアプリ、iOSアプリを登録する場合
GA4ではアプリを登録できるようになりました。以下の手順で設定を進めましょう。Androidアプリ、iOSアプリも設定手順は同じです。
- データストリームの設定画面で「Androidアプリ」または「iOSアプリ」を選択
- アプリの登録という項目で「パッケージ名(アプリケーションID)」「アプリ名」を入力し、「アプリの登録」をクリック
- 画面に表示されている手順に沿い、アプリの「設定ファイルのダウンロード」「Firebase SDKの追加」実行
- アプリを実行してインストールできていることが確認できたら「終了」をクリック
トラッキングコードの設置
計測したいWebサイトにトラッキングコードを設置しないと、GA4の設定が完了していても、データの計測はされません。トラッキングコードの設置方法は、「グローバルサイトタグ(gtag.js)」または「GTM(Googleタグマネージャー)」を利用する方法があります。
グローバルサイトタグ(gtag.js)を使用する場合
トラッキングコードをGoogleアナリティクスで確認します。手順は以下の通りです。
- 管理画面の設定→データストリーム→計測したいWebサイトを選択
- 「新しいページ上のタグを追加する」→「グローバル サイトタグ(gtag.js)」をクリックし、トラッキングコードを確認
- トラッキングコードをコピーし、WebサイトのHTMLに追加すれば完了

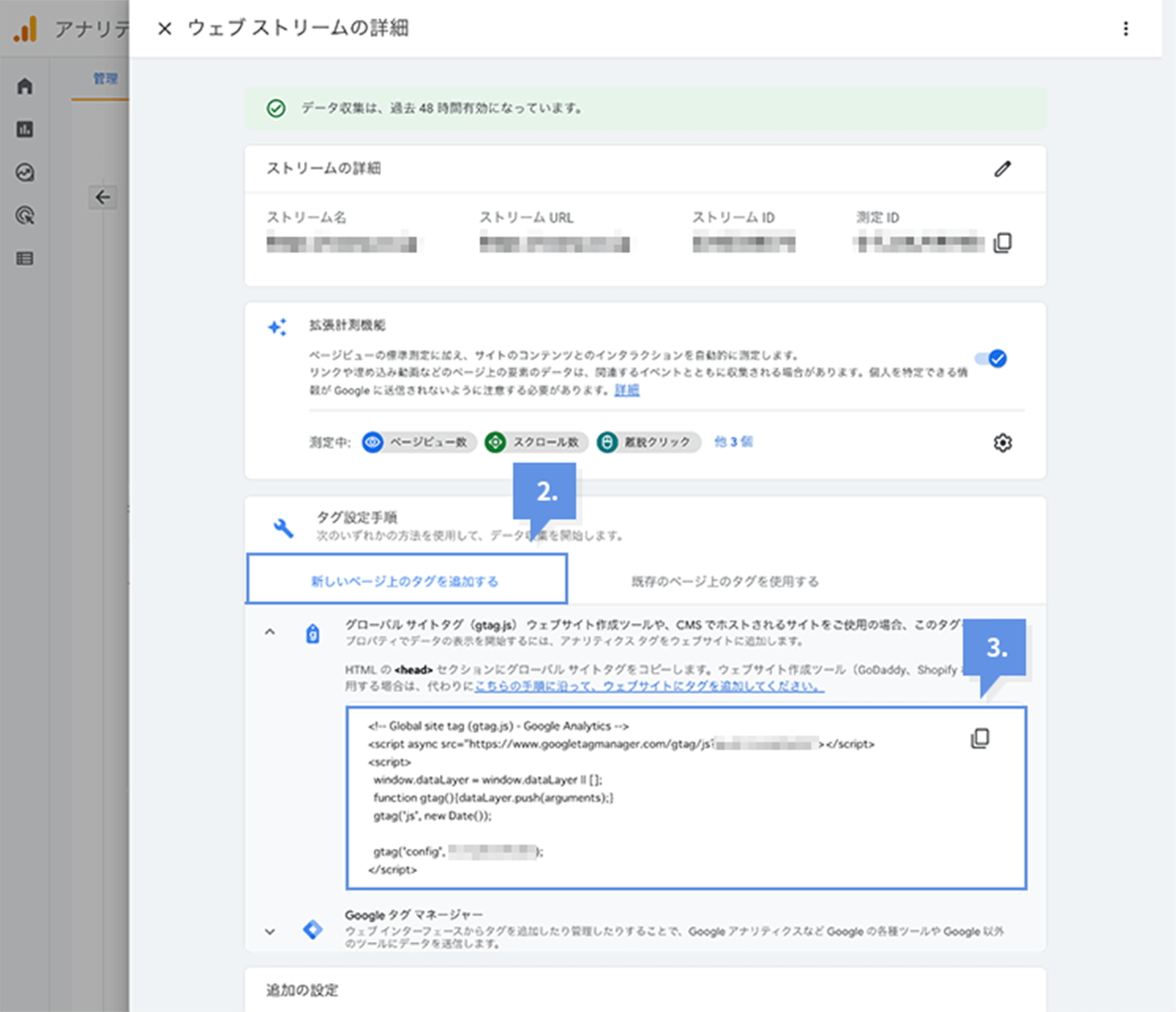
GTM(Google タグマネージャー)で設定する場合
GTM(Google タグマネージャー)で設定する場合の手順は以下の通りです。
- GTMの管理画面を開き、「新しいタグを追加」をクリック
- タグタイプで「Google アナリティクス:GA4 設定」を選択
- タグの設定画面で「測定ID」を入力し、トリガーと紐づければ完了
「測定ID」はGoogleアナリティクスで確認します。管理画面の設定→データストリーム→計測したいWebサイトまたはアプリを選択の手順で確認できます。
UAとGA4を併用する時の設定
現在、Webサイトのデータ収集はUAの方が細かく見ることが可能です。これからGAを利用する人も、GA4に完全移行するまでは、UAとGA4の両方で計測するといいでしょう。これからGoogleアナリティクスを利用する場合は、UAとGAのプロパティを同時に作る方法があるので、ご紹介します。
- Googleアナリティクスの設定画面を開き、「測定を開始する」を選択
- アカウント名を入力し「次へ」をクリック
- プロパティ名やWebサイトのURLなど必要事項を記入
- 「Googleアナリティクス4とユニバーサルアナリティクスのプロパティを両方作成する」にチェックを入れ「次へ」をクリック
- ビジネスの概要で該当する項目を選択して「次へ」をクリック
- Googleアナリティクスの利用規約で「日本」を選択し、利用規約に同意するにチェック
- 「同意する」をクリックしたら完了
上記の方法で、UAとGA4の2つのプロパティが作成できます。
最後に GA4の設定を確認
GA4の設定が完了したら、正常に計測できているかを確認しましょう。正常に設定が完了していれば、Googleアナリティクスのレポート「リアルタイム」に数字が反映されます。Webサイトやアプリにアクセスし、Googleアナリティクスに数字が反映されているかを確認しましょう。
レポートの見方についてはこちらの記事をご覧ください。
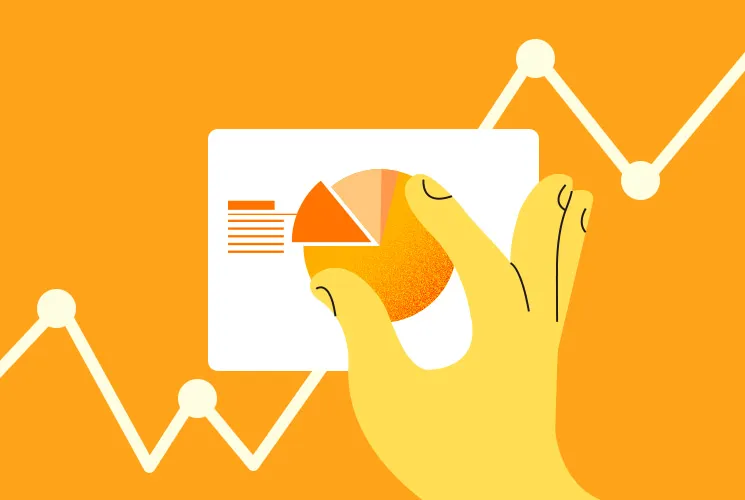
【GA4の使い方】レポート、探索、広告の見方を解説!
まとめ
これまでGoogleアナリティクスの計測はUAで行われてきたため、GA4への完全移行で戸惑う人も多いでしょう。2023年7月1日のGA4完全移行までに、Googleアナリティクスでの設定を行い、操作に慣れることも大切です。UAとGA4で集計したデータの数値がどれくらい乖離しているかも把握しておくと、GA4に移行してからも戸惑うことなく、データの分析が行えるでしょう。
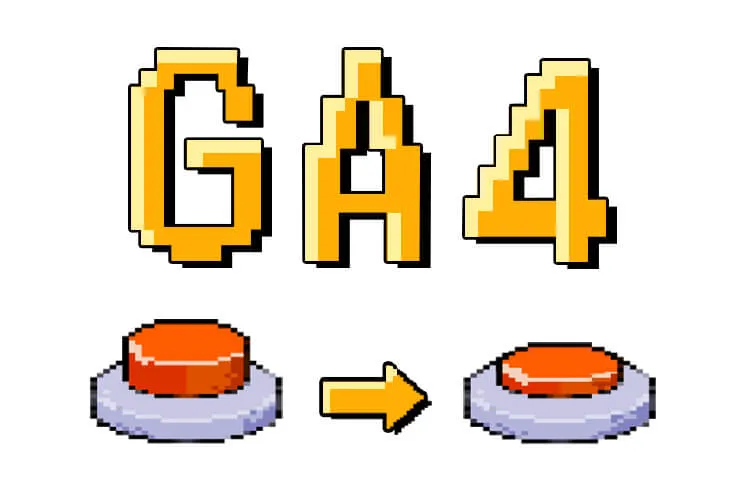
【画像付き】GA4コンバージョン設定手順とトラブル対処法を解説!

この記事を書いた人
横田みのり
新卒でITベンチャー企業に入社。Web編集者としてディレクター、ライターを経験。SEOコンテンツの作成や分析、リライトのノウハウを活かし、現在は「AnyMaMa」にてフリーライターとして活躍中。
お問い合わせはこちらから
Web制作デザイン、丸ごとお任せ
お問い合わせする
COOSYの
制作実績
UIUXと美しさを両立させた、クーシーが誇る成功事例一覧。
課題解決のアイデア満載です。




