Notionでタスク管理!個人やチームで使える「シンプルなタスク管理テンプレート」の紹介
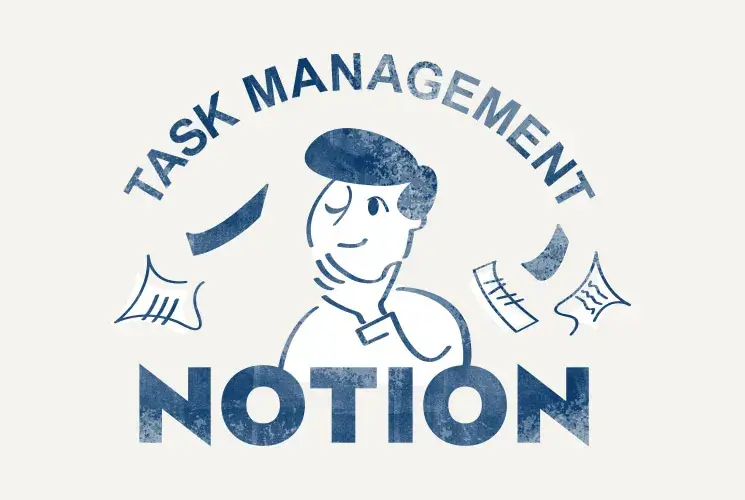
「Notionでタスク管理したいけど連携が難しい」
「機能がありすぎて使いにくい」
「シンプルなテンプレートが欲しい」
などお困りではありませんか。
Notionはとても便利なツールですが、できることがありすぎて使いこなせないという声をよく聞きます。Notionのリリースによると、現在では月に1〜2回ほどアップデートが行われており、次々と新機能が追加されています。
今回ご紹介するのは、タスク管理テンプレートです。基本的な作成方法から実際の使い方まで詳しく解説いたします。
Notionを使うのが不安な方でもこの記事を見ていただくだけで簡単に理解していただけると思います。今回作成したテンプレートは記事の最後にURLを添付していますので、ぜひご利用ください。
基本的な使い方についてはこちらの記事をどうぞ
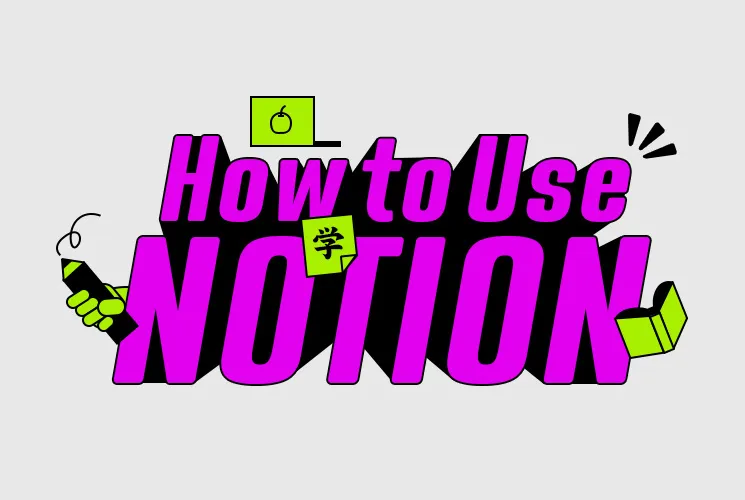
万能ツール「Notion」の基本の使い方と活用例をわかりやすく解説!
今回紹介するテンプレートについて
今回ご紹介するテンプレートを図で表すと、以下のイメージです。業務で使用されることを想定して、各プロジェクトに「議事録」と「タスク」が紐づいて運用できるように設定していきます。

これをNotionで実現したのが以下のイメージです。トップページの「ホーム」で全体の状況が把握できます。プロジェクトの状況と、タスクがスケジュールと共に可視化された状態になっており、ここからタスクの詳細にアクセスできる設計です。
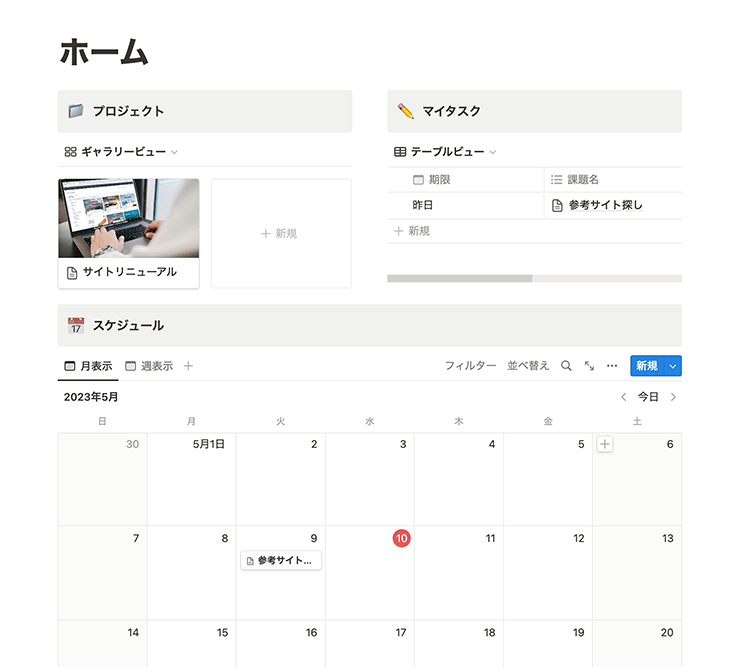
そもそもデータベースとは
今回は「プロジェクト」「タスク」「議事録」の3つデータベースを使用します。データベースとは、ページのまとまりのことです。個別のページではなく、データベースとして管理することで、編集や並び替えなどが簡単にできます。
データベースの種類
データベースのviewと呼ばれる表示方法は6種類あります。これらは、変更したり追加することが可能です。
テーブルビュー
基本となる表形式。項目が多くなると横に伸びスライドで表示されます。
ボードビュー
カンバン方式の表示。親のカテゴリで分けることができます。
ギャラリービュー
カード形式で表示。サムネイルを追加することが可能です。
リストビュー
シンプルなリスト表示。プロパティの追加も可能です。
カレンダービュー
カレンダー形式の表示。月表示と週表示を選択できます。
タイムラインビュー
ガントチャート形式の表示。全体像を把握できます。
データベースの作り方
では、データベースを作っていきましょう。左のメニューから「+ページを追加」をクリックし、新規ページを開きます。開いたページに先ほどご紹介したデータベースビューが並んでいるので、お好きなものをクリックしてください。
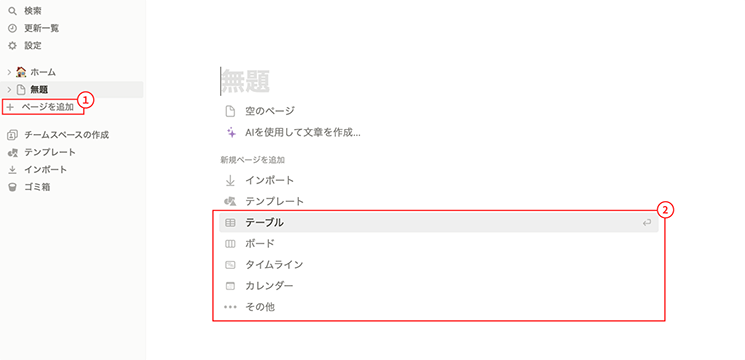
続いて、データソースを選択するメニューが表示されます。今回は新規で作成するので、「新規データベース」を選択。これでデータベースの作成は完了です。
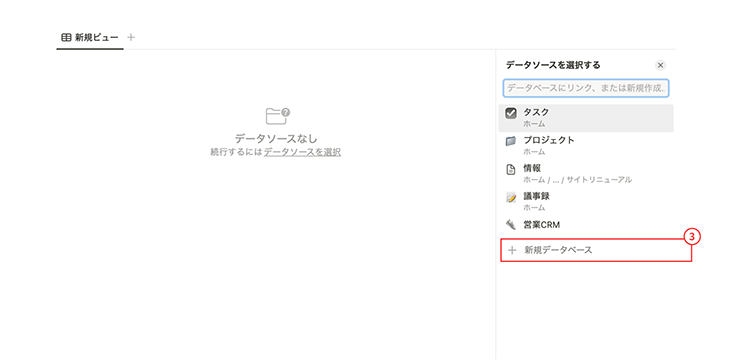
以下が作成したプロジェクトのデータベースです。表の各列にプロパティを設定できます。テキストやステータス、期間やアサインしたいユーザーなど、必要に応じて追加しましょう。
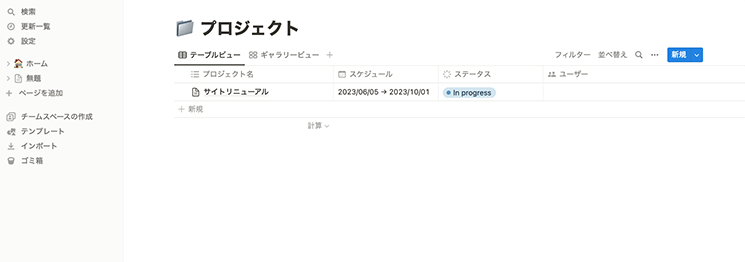
同様の手順で「タスク」と「議事録」もデータベースに追加します。
データの紐付け
データベースができたら、プロジェクトごとにタスクを管理したいので紐付け作業を行います。まず、タスクのデータベース右上の「リンクをコピー」をクリック。

続いて、紐付けたいプロジェクトの詳細ページに貼り付けます。
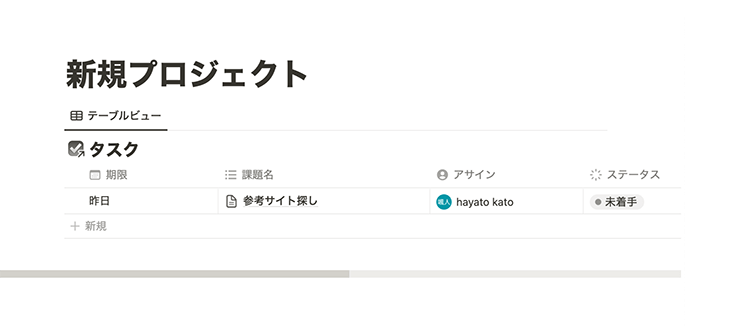
この時点では、データベース内のすべてのタスクが表示されてしまいます。該当プロジェクトのタスクのみ表示させるために、2つの設定を行いましょう。
1つ目は、タスクのプロパティにリレーションプロパティを追加し、プロジェクトを選択することです。プロジェクトデータベース内のプロジェクトを選択することで、タスクを連携させることができます。
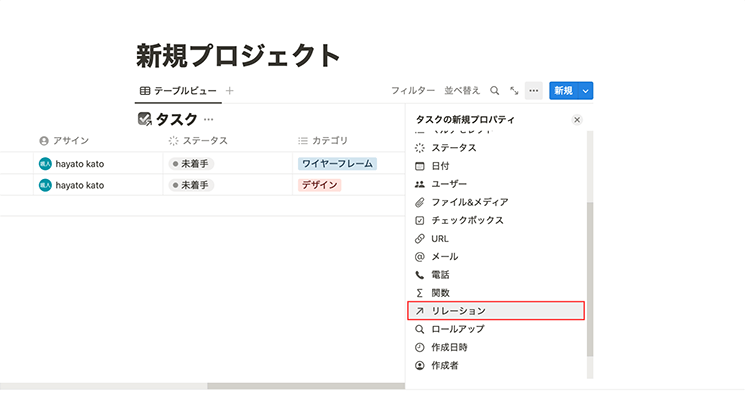
2つ目は「フィルターを追加」です。右上のフィルターをクリックし、先ほど追加した「プロジェクト」を選択します。これで選択したタスクのみ表示できるようになりました。議事録のデータベースも同様におこないます。
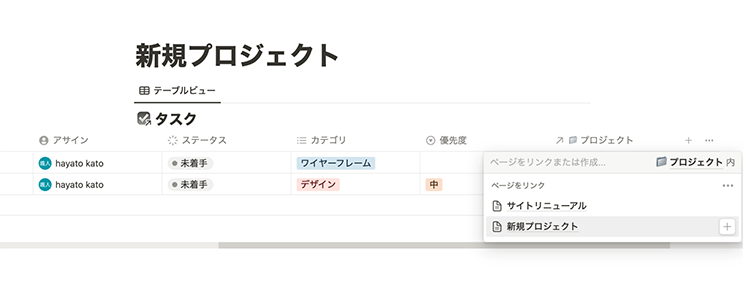
以上でプロジェクトごとに、タスクや議事録を追加・編集することができるようになりました! 今回作成したテンプレートをもとにビューやプロパティをカスタマイズすることで、より使いやすくなるかと思います。
基本的な使い方
ホーム画面には、「プロジェクト」と「マイタスク」、そしてタスクの「スケジュール」が表示されています。マイタスクでは、フィルターで自分にアサインされているタスクのみ表示される仕組みになっています。
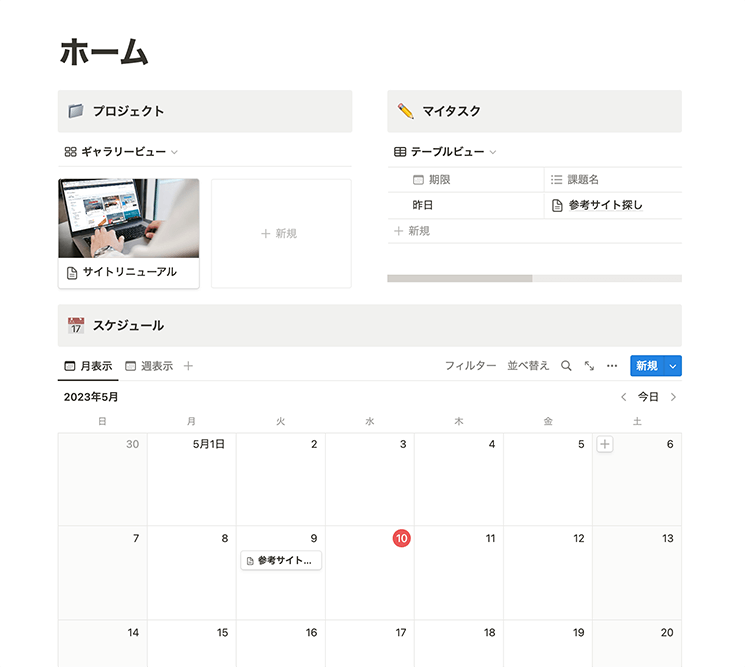
プロジェクトの追加
プロジェクトを新たに追加するときは、プロジェクトデータベースから新規をクリックしてください。これで追加できます。
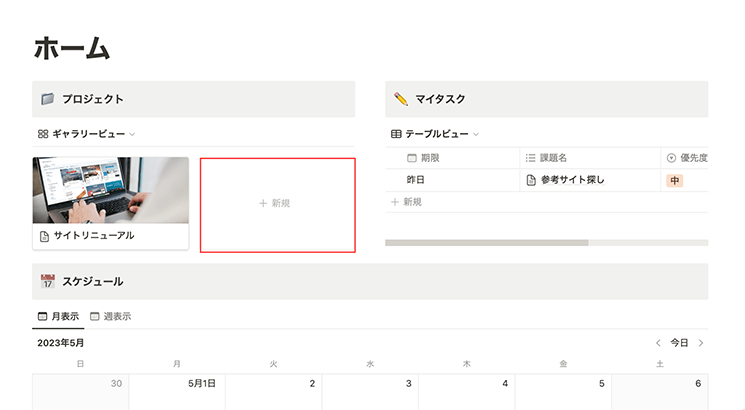
プロジェクトのタイトルを入力後、タスク一覧と議事録にフィルターを追加します。これで作成したプロジェクトに紐付いたページが表示されました。
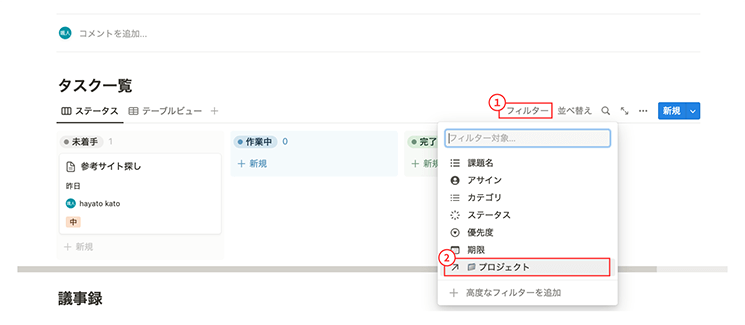
タスクと議事録の追加
タスクと議事録は、それぞれのデータベースの新規ボタンをクリックして作成します。プロパティのプロジェクトを選択しないとフィルターで弾かれてしまうので、必ず選択してください。資料の項目は、各プロジェクトごとのページになりますので、お好きに活用してください。
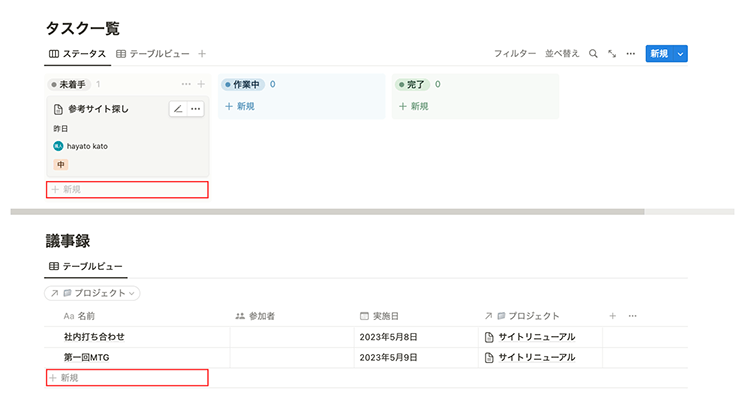
まとめ
以上がNotionでできるシンプルなタスク管理テンプレートの作成方法と解説でした。下記リンクから複製することができますので、ぜひ試してみてください。やり方はリンクでページを開いたら、右上の「複製」をクリックするだけです。複製しないと、新しくタスクや議事録が作れないので注意しましょう。
タスク管理テンプレートをコピーする
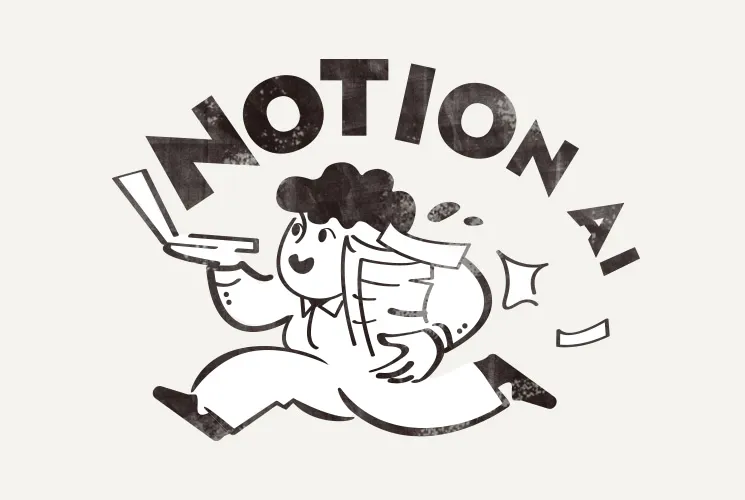
【Notion AIの使い方】ドキュメントを自動作成する10の方法を解説します

この記事を書いた人
クーシーブログ編集部
1999年に設立したweb制作会社。「ラクスル」「SUUMO」「スタディサプリ」など様々なサービスの立ち上げを支援。10,000ページ以上の大規模サイトの制作・運用や、年間約600件以上のプロジェクトに従事。クーシーブログ編集部では、数々のプロジェクトを成功に導いたメンバーが、Web制作・Webサービスに関するノウハウやハウツーを発信中。
お問い合わせはこちらから
Web制作デザイン、丸ごとお任せ
お問い合わせする
テキスト:加藤颯人 デザイン:小林沙綾
COOSYの
制作実績
UIUXと美しさを両立させた、クーシーが誇る成功事例一覧。
課題解決のアイデア満載です。




