ゼロから始めるBlender入門!初心者が覚えると便利な基本操作14選
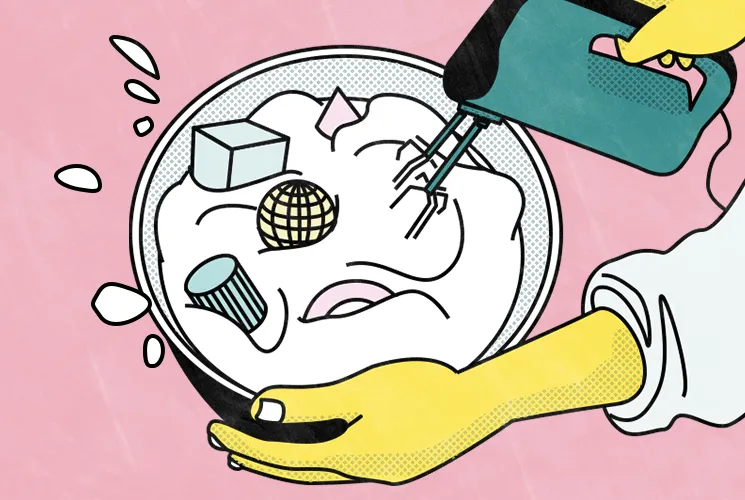
「3Dモデリングを始めたいけど、Blenderってどうやって使うの?なんか難しそう…」
と思っていませんか?
そんなあなたのために、今回はBlenderの基本操作をやさしく解説してみました。これからBlenderをやってみようかなと思っている方は、本記事でイメージをつかんでください。
ではいってみましょう。
Blenderとは
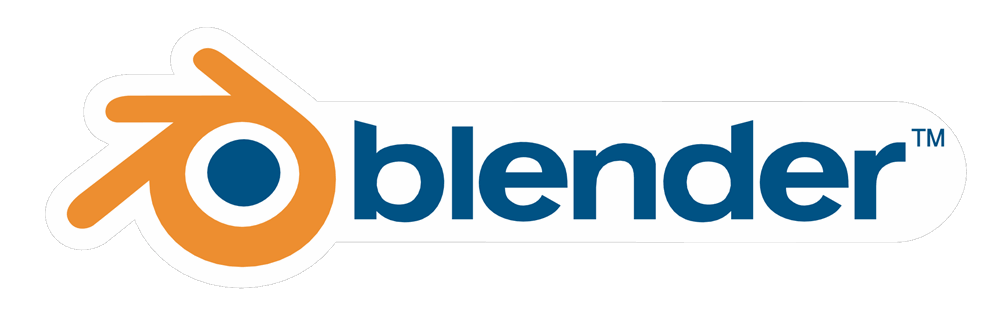
Blenderとは、3Dグラフィックスを制作するためのソフトウェアです。モデリング、アニメーション制作、レンダリングなどの作業を一つのソフトウェアで完結させることができます。 完全無料ながら、豊富な機能を備えており、有料の3D制作ソフトウェアにも負けない性能を持っているため、世界中のユーザーに利用されています。
Blenderで何が出来るの?
Blenderで具体的に何ができるかは、下記の動画をごらんください。この動画内で紹介されている映像はすべてBlenderで作成されています。
『トイ・ストーリー』のようなアニメーションも、映画『マトリックス』に出てくる「ネブカドネザル号」の映像もBlenderで作れます。
Blenderでできることをまとめると以下のとおりです。
- 3Dモデリング:3Dの立体物、お皿やコップなど、様々な形状のもの
- アニメーション:ウォルト・ディズニーのようなアニメーション映像など
- レンダリング:ライティング効果やマテリアルを設定し、現実に近い人やモノ
上記で紹介したものはごく一部で、3Dのものなら何でも作れると考えてください。
Blenderの基本操作
Blenderでモデリングをする際に必ず必要となる基本操作をまとめました。 これらをマスターすれば、あらゆる操作の応用ができるようになります。順番に見ていきましょう。
モードについて
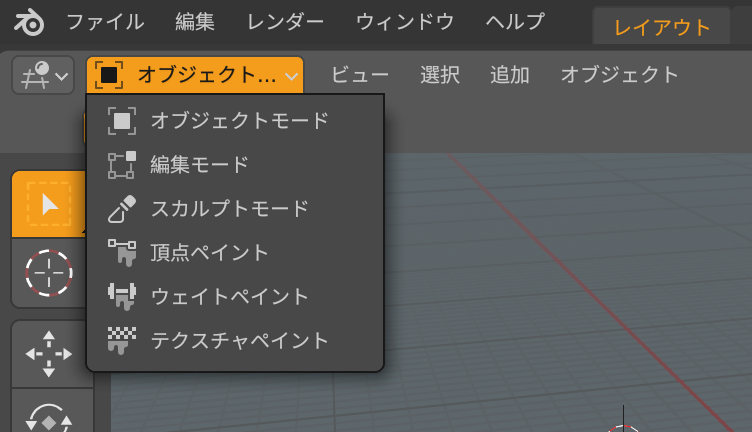
Blenderには、各モードがあり、それらを使い分けながら制作を進めていきます。
※今回は「オブジェクトモード」と「編集モード」での使い方に絞らせて頂きます。
| オブジェクトモード | 編集モード |
|---|---|
| 3D空間内のオブジェクトを編集するためのモード。 オブジェクトの移動や回転、拡大縮小、複製などができます。 | 3Dオブジェクトの頂点、辺、面などを編集するためのモード。頂点や面を選択して移動、削除、変形することができます。 |
モードごとに「できること」と「できないこと」がたくさんあるので、モードを基準として操作説明をしていきます。
オブジェクト / 編集モードで共通してできること
以下7つの操作は「オブジェクトモード」と「編集モード」で共通してできます。
- オブジェクトの選択
- オブジェクトの追加
- オブジェクトの削除
- オブジェクトの複製
- オブジェクトの移動
- オブジェクトの回転
- オブジェクトの拡大縮小
使用方法やコマンドを下記にまとめたので、Blenderを操作する際はごらんください。
オブジェクトの選択
対象物に対して右クリックで選択できます。複数選択する場合は[Shift+右クリック]。

オブジェクトの追加
オブジェクトを追加する場合は、⌘[Shift+A]。追加 > メッシュ > 立方体 でも追加可能です。
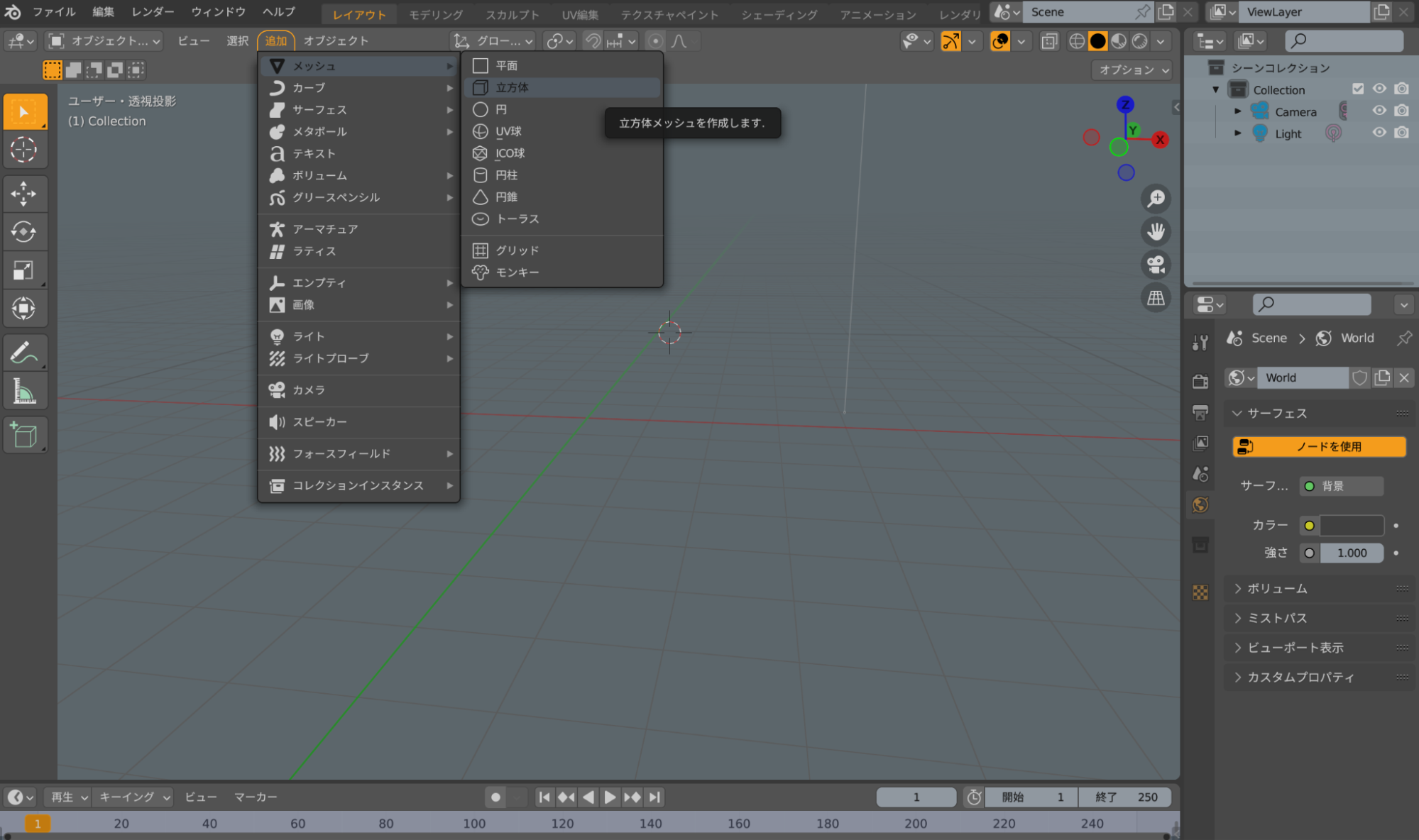
オブジェクトの削除
対象物を選択した状態で、⌘[X]。

オブジェクトの複製
対象物を選択した状態で、⌘[Shift + D]。

オブジェクトの移動
対象物を選択した状態で、⌘[G+マウス移動]。または赤(X)緑(Y)青(Z)の矢印を動かす。⌘で軸に沿って移動したい場合は、⌘[G+軸のどれか(X,Y,Z)+マウス移動]。
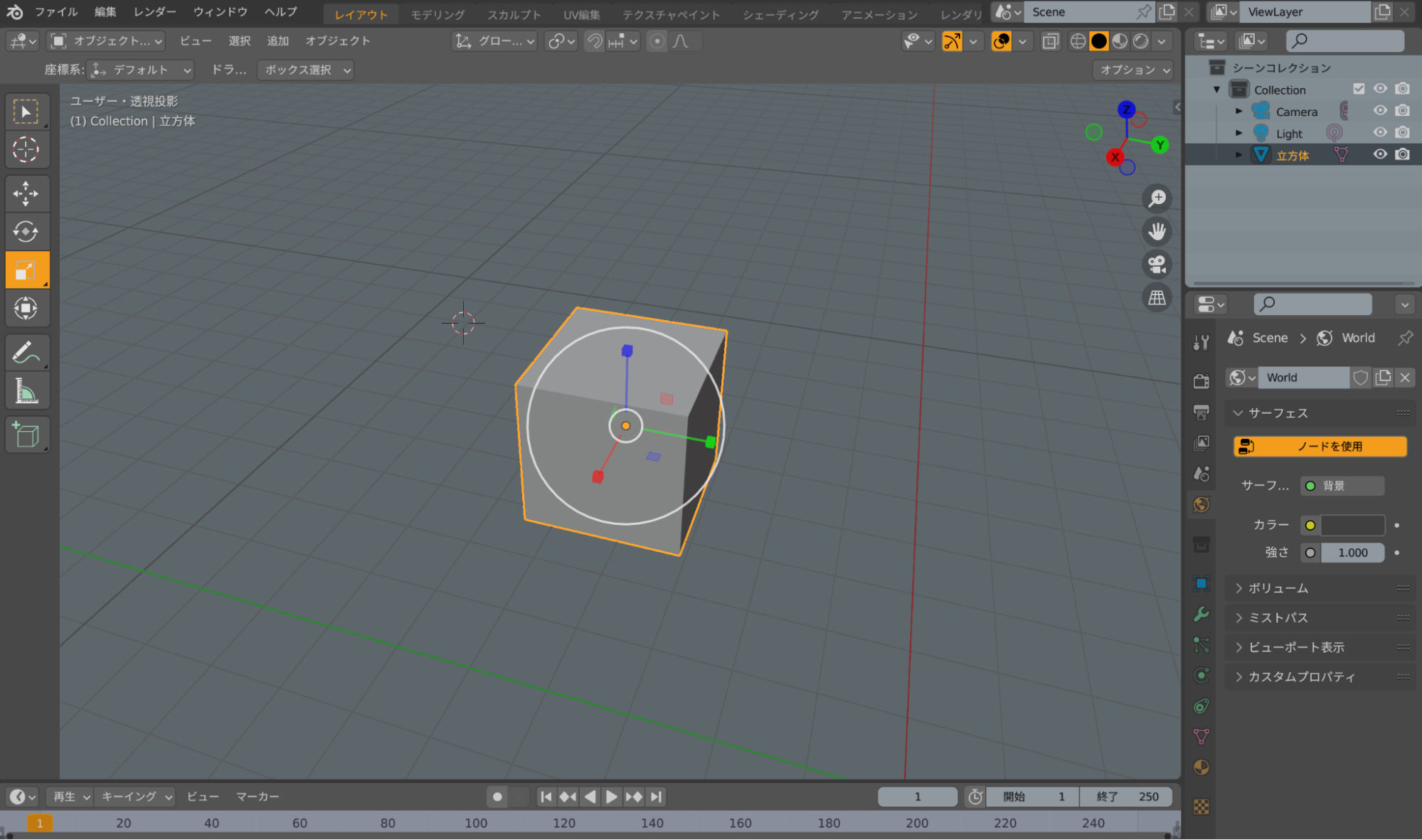
オブジェクトの回転
対象物を選択した状態で、⌘[R]でくるくる回転できる。赤(X)緑(Y)青(Z)の矢印を動かすと、軸に沿って回転することも可能。
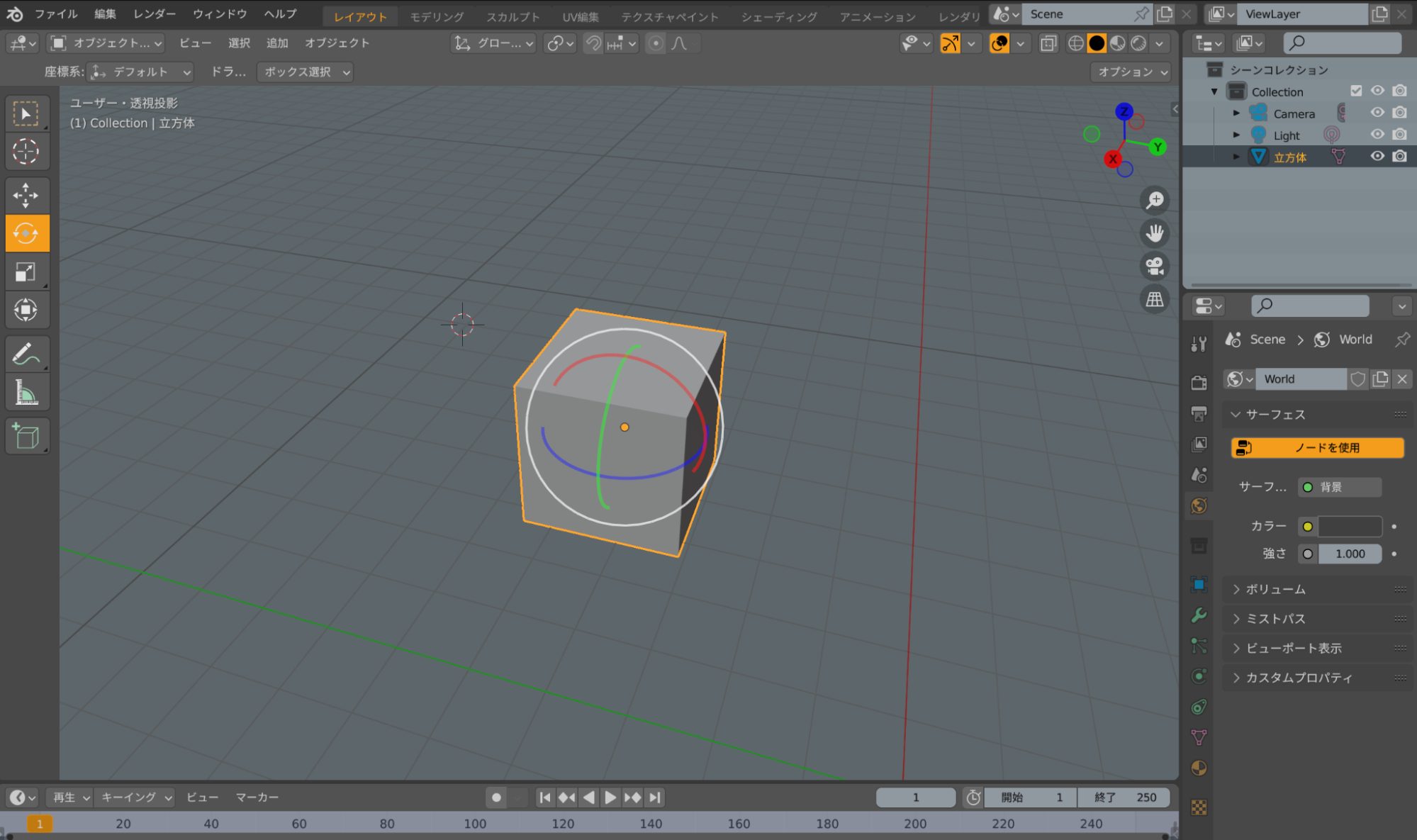
オブジェクトの拡大縮小
対象物を選択した状態で、⌘[S]。軸に沿って拡大するなら、赤(X)緑(Y)青(Z)の矢印を動かす。
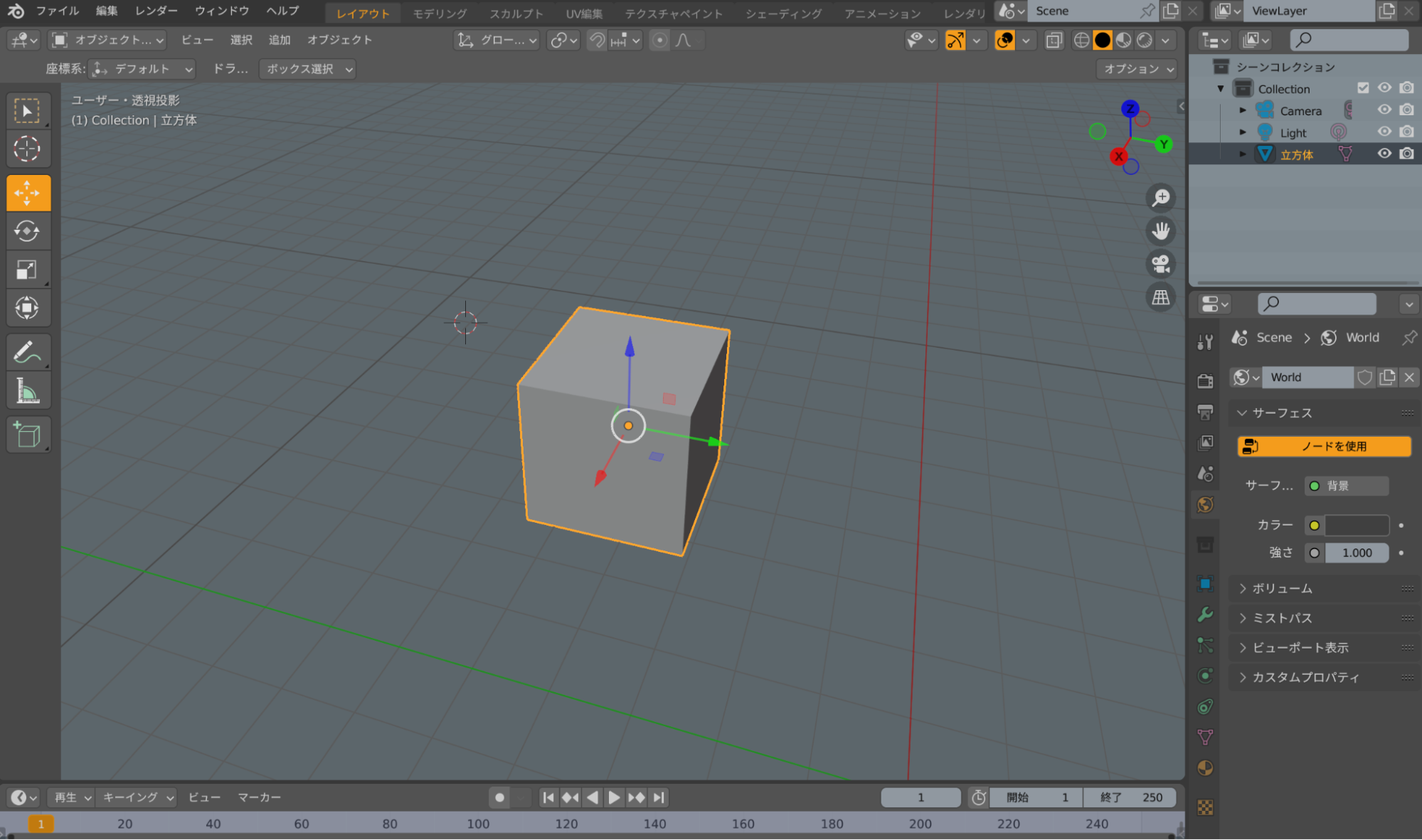
編集モードのみでできること
編集モードでは、詳細な編集が可能です。ここでは7つピックアップします。
- 選択モードの切り替え
- オブジェクトの移動
- 押し出し
- ベベル
- ループカット
- オブジェクトの面削除
- オブジェクトの面張り
それぞれ見ていきましょう。
選択モードの切り替え
[選択モード]でオブジェクトのどこを選択するかを選べ、より部分的な編集が可能になる。

選択モードには「頂点」「辺」「面」の3つのモードがあります。
- 頂点モード:個々の頂点を選択できる
- 辺モード:辺を選択できる
- 面モード:面を選択できる
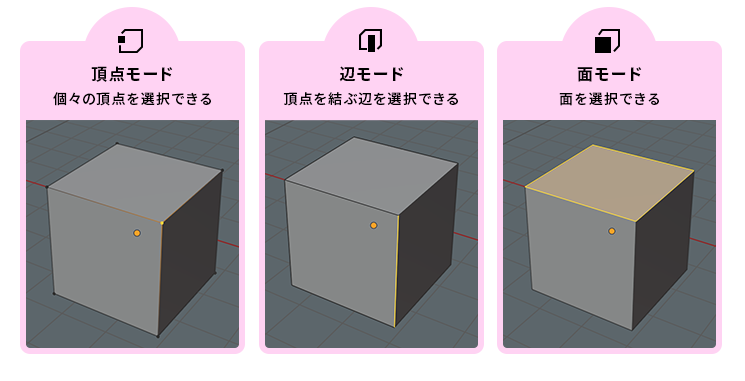
オブジェクトの移動
編集モードでは、部分的な移動が可能。拡大縮小や回転なども部分的にできる。
オブジェクトの移動にも、「頂点」「辺」「面」の3つのモードがあります。
- 頂点モード:頂点を変形できる
- 辺モード:辺を変形できる
- 面モード:面を変形できる
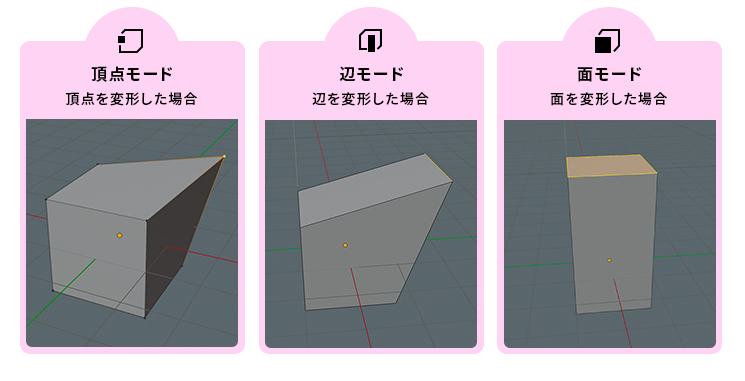
押し出し
3Dモデルを複製したり、平らな面を立体的にしたりできる機能。選択した頂点やエッジ、面を指定した方向に移動して複製できる。平らな面を選択して押し出すと、平面を立体的な形状に変換できる。

ベベル
3Dモデルのエッジの角を丸めたり、斜めにカットしたりするためのツール。使用すると、エッジをより滑らかにすることができる。

ループカット
3Dモデルのエッジに新しいエッジを追加することで、ポリゴンの密度を変更できるツール。選択したエッジの間に新しいエッジを追加し、それを移動して、ポリゴンの密度を増やしたり、減らしたりすることができる。

オブジェクトの面削除
選択モードを[面]に切り替え。右クリックで削除したい面を選択したら、⌘[X]で削除できる。
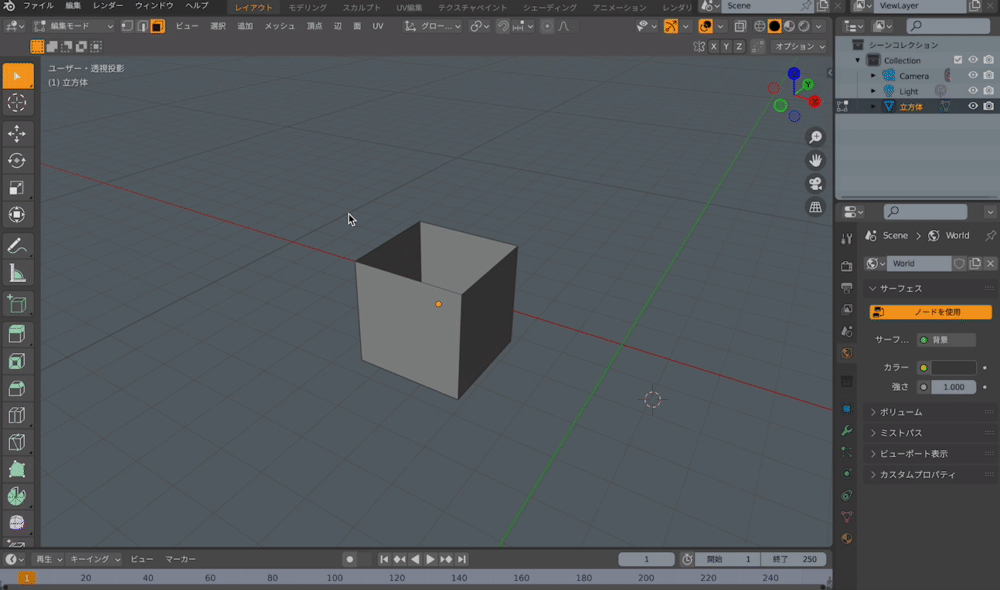
オブジェクトの面張り
蓋をしたい面に接する面を選択して⌘[F]。正方形に蓋をすることができる。

クオリティーUPの小ワザ「スムーズシェード」
普通の3Dモデルは、三角形や四角形の面で構成されていて、以下のように角が目立ってしまいます。

このような見た目を滑らかにしてポリゴン状態を卒業できるのが、「スムーズシェード」という機能です。
対象を選択して、[オブジェクト]>[スムーズシェード]で適応できます。
![対象を選択して、[オブジェクト]>[スムーズシェード]](/wp-content/uploads/2023/05/239_20.png)
適応後がこちらになります。角が取れて滑らかになりましたね。

まとめ
以上、Blenderの基本操作について解説しました。紹介した機能は、ごく一部でしかありませんが、みなさんのBlenderデビューの足がかりになれば幸いです。基本操作がわかると表現の幅がだんだん広がってくるので、気長に取り組みましょう。
次回はいよいよ、練習用に1つ作品を作ってみますので、お楽しみに!

この記事を書いた人
クーシーブログ編集部
1999年に設立したweb制作会社。「ラクスル」「SUUMO」「スタディサプリ」など様々なサービスの立ち上げを支援。10,000ページ以上の大規模サイトの制作・運用や、年間約600件以上のプロジェクトに従事。クーシーブログ編集部では、数々のプロジェクトを成功に導いたメンバーが、Web制作・Webサービスに関するノウハウやハウツーを発信中。
お問い合わせはこちらから
Web制作デザイン、丸ごとお任せ
お問い合わせする
テキスト:大坂間琴美 デザイン:大坂間琴美
COOSYの
制作実績
UIUXと美しさを両立させた、クーシーが誇る成功事例一覧。
課題解決のアイデア満載です。




