初心者のためのGoogleサーチコンソールの使い方【リライト記事はこう選べ】
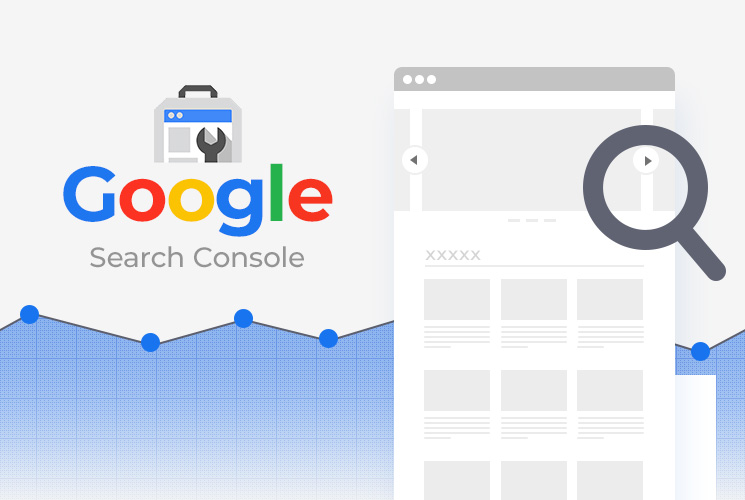
「サイトの解析はアナリティクスだけで十分。サーチコンソールはなくてもいい」と思っていませんか?
Googleサーチコンソールは、アナリティクスとはまったく違うデータを計測しています。検索からの流入アップを図ったり、Webページ自体の改善を検討したりする際に、とても使えるツールなのです。
じつは筆者は長らくサーチコンソールの意味を理解できず、サイト改善のポイントとチャンスを見逃しまくり、かなり損をした過去があります。とても残念な経験でした。
あなたには同じ経験をしてほしくないので、初めてでもわかるよう、シンプルにサーチコンソールの使い方を解説しました。ぜひ最後までお読みください。
Googleサーチコンソールとは?
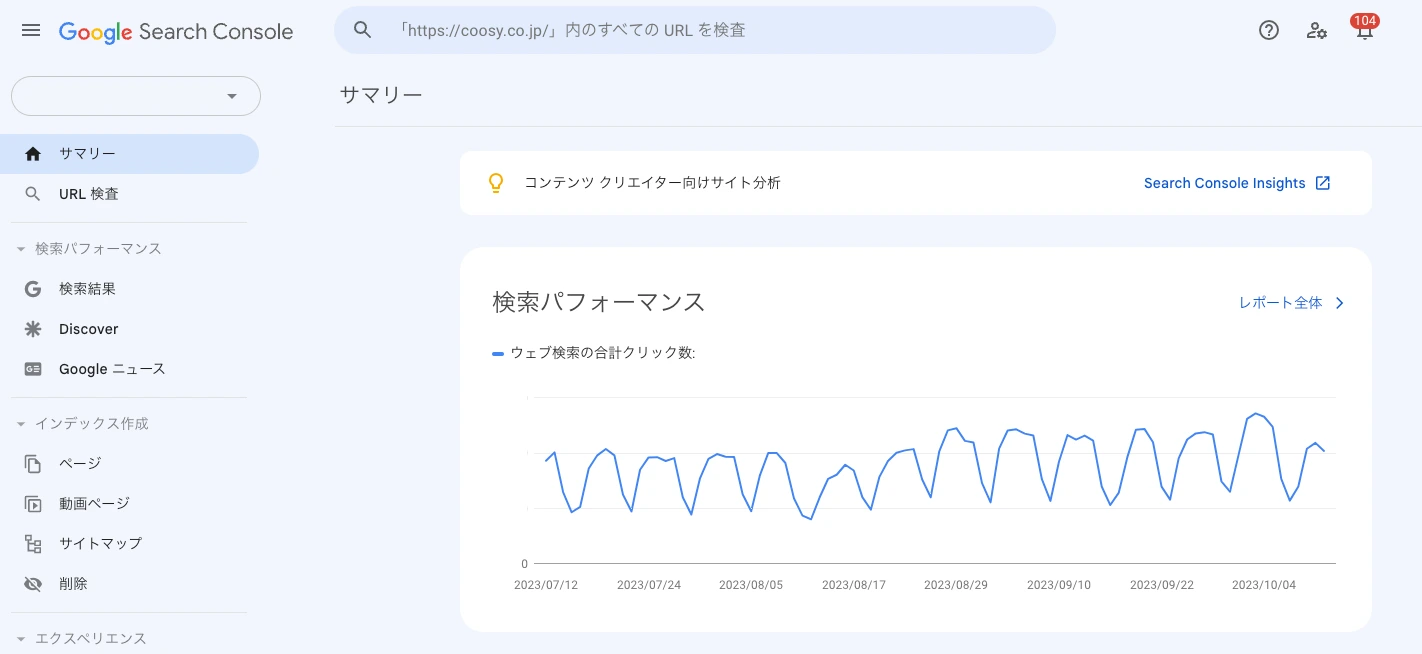
参考
サーチコンソール(Search Console)は、Googleが無料で提供するデータ計測ツールです。ウェブサイトの管理者が、Googleでの検索パフォーマンスを監視し、最適化するために使用します。
サーチコンソールでわかること・できること
サーチコンソールでは、自サイトの検索結果をよくするための情報がわかります。
どんなキーワードからユーザーが来ているか?
Webページがどんなキーワードで検索結果に表示されているか、クリックや表示回数、平均掲載順位などがわかります。
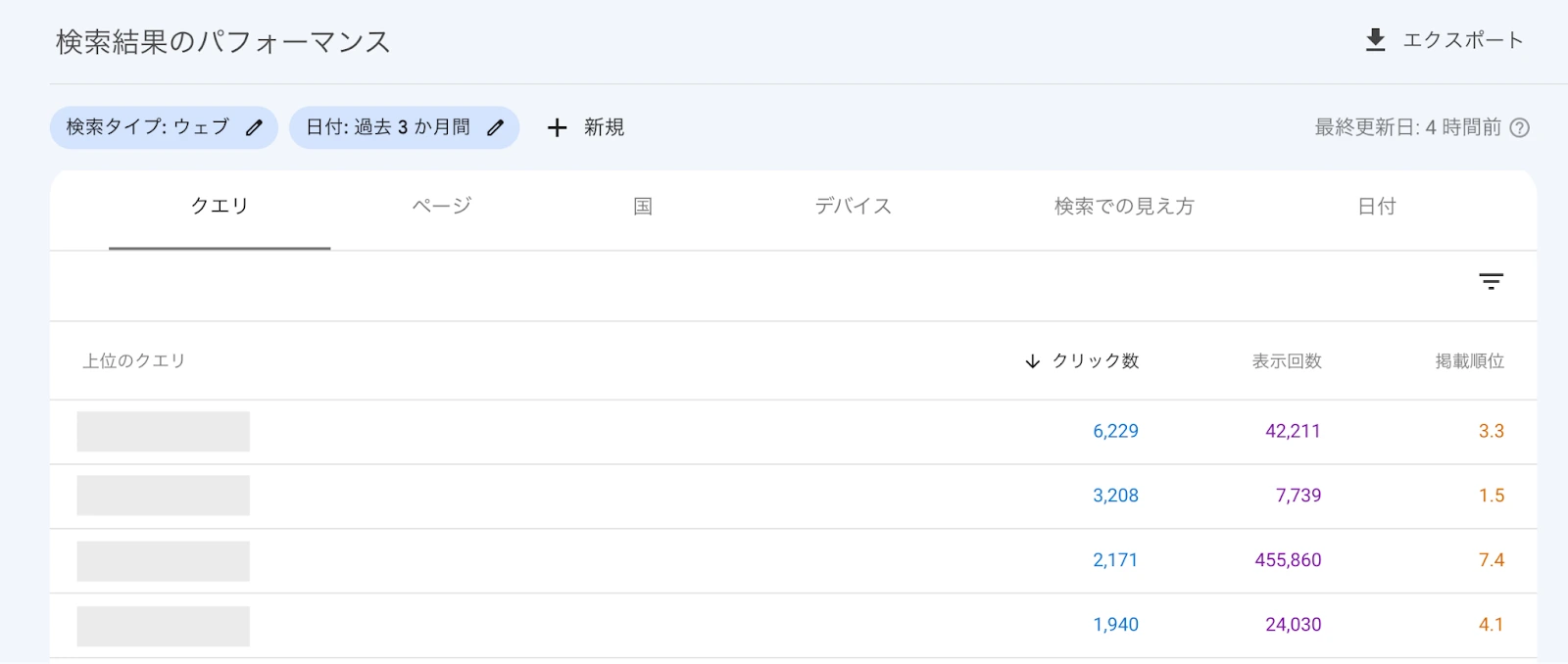
インデックスエラーの有無や問題の詳細
検索結果に表示されるには、Webページがインデックスされなければなりません。インデックスとは、検索エンジン内のデータベースが持つ「索引」にページが登録されることです。
サーチコンソールなら、どのページが登録されているか。登録されていないページは、どんな理由で登録されなかったかがわかります。インデックスに関する問題の発見に役立つのです。
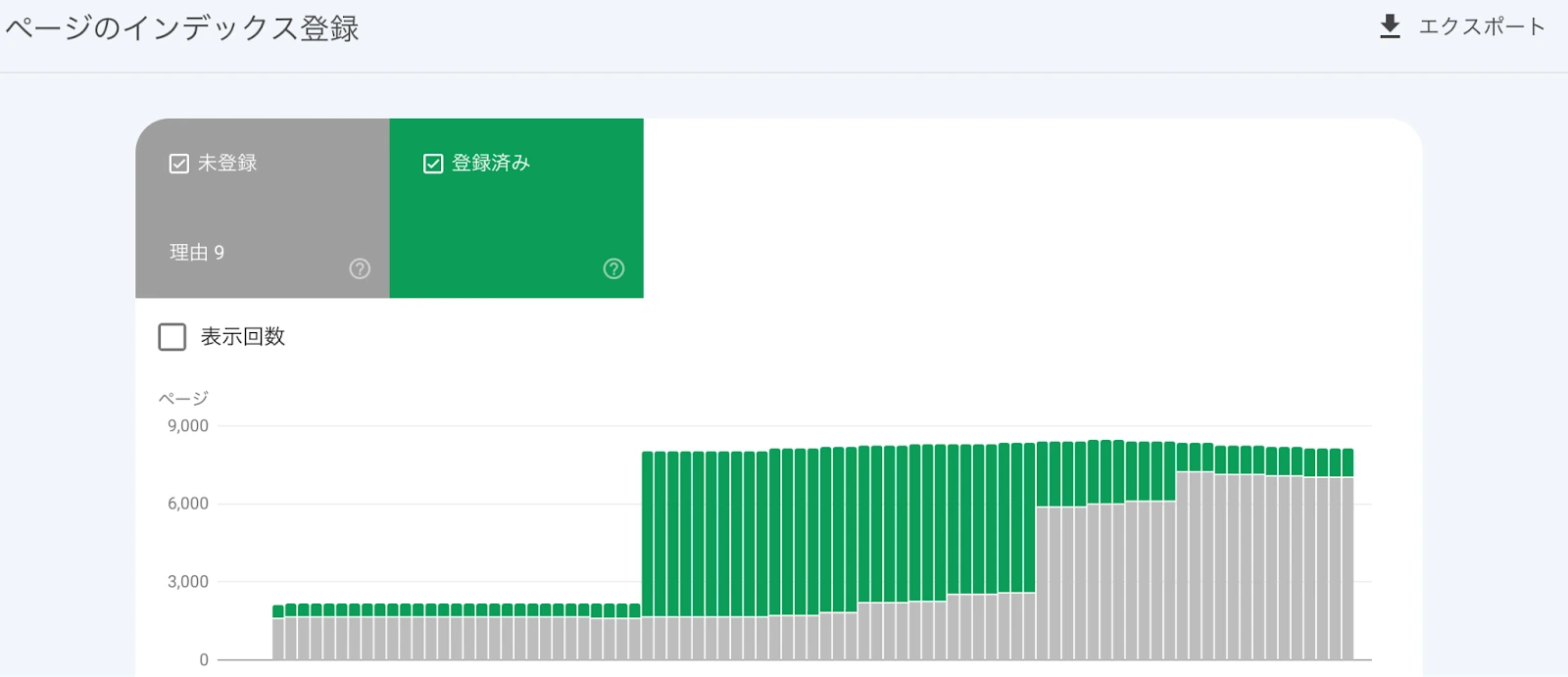
Core Web Vitalsに問題がないか?
Googleはランキングを決定する要素の一つとして、「Core Web Vitals」という指標を設けています。ページの読み込みパフォーマンス、インタラクティブ性、視覚的安定性に関する実際のユーザーエクスペリエンスを測定するものです。
これらの指標について問題がないか、サーチコンソールでチェックできます。
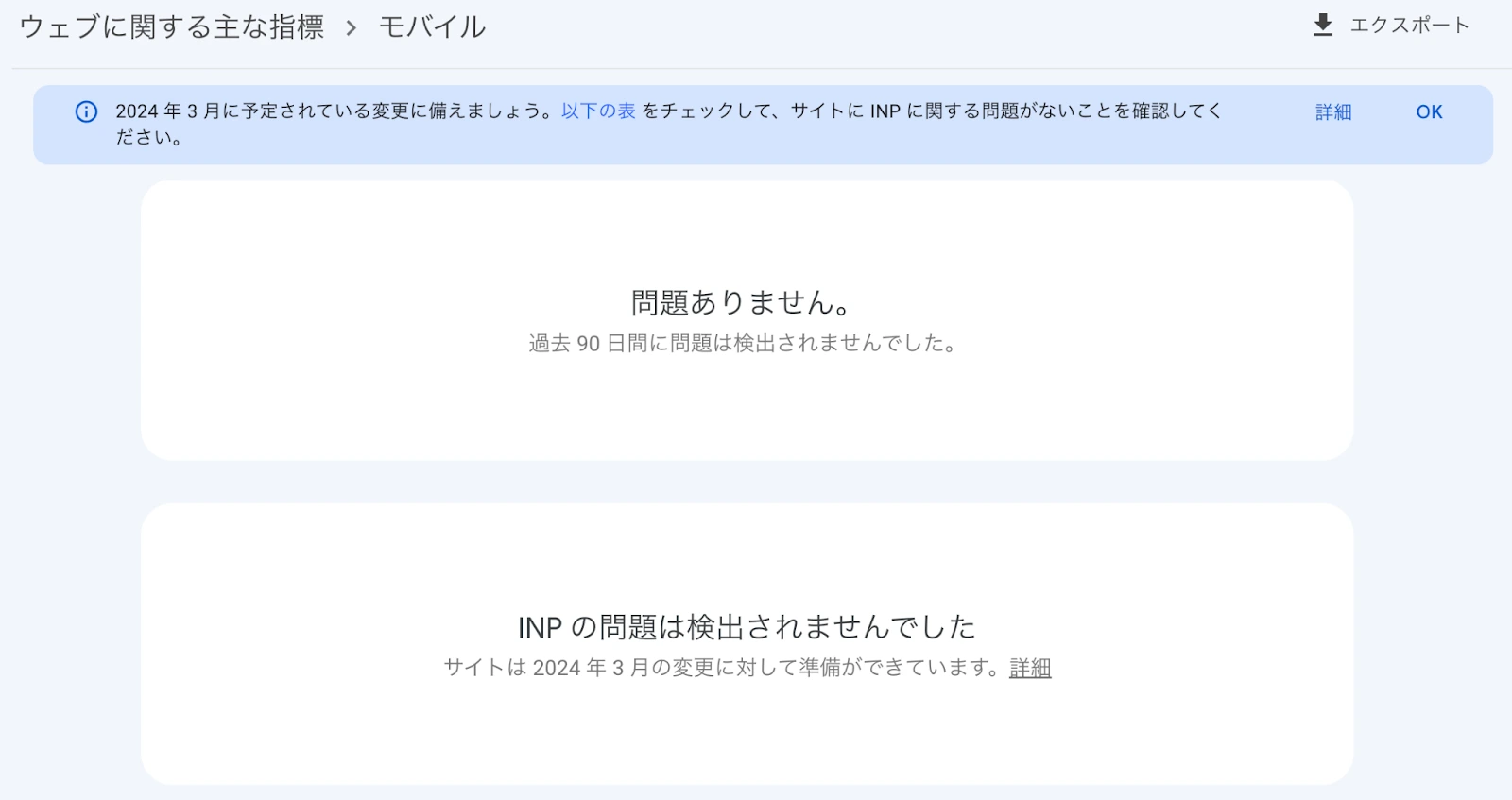
以上は代表的な機能です。他にも、サイトマップを提出することでGoogleにサイトのクロールを促したり、新しく公開したページのインデックス登録をリクエストしたりすることができます。
サイト改善におけるサーチコンソールの位置付け
サーチコンソールは、Googleが無料で提供しているGoogleアナリティクスと似ていますが、見ているユーザー行動のフェーズが明確に違います。
- サーチコンソール:サイトに来る前のフェーズ。検索する行動を見ている。
- アナリティクス:サイトに来た後のフェーズ。サイト内での行動を見ている。
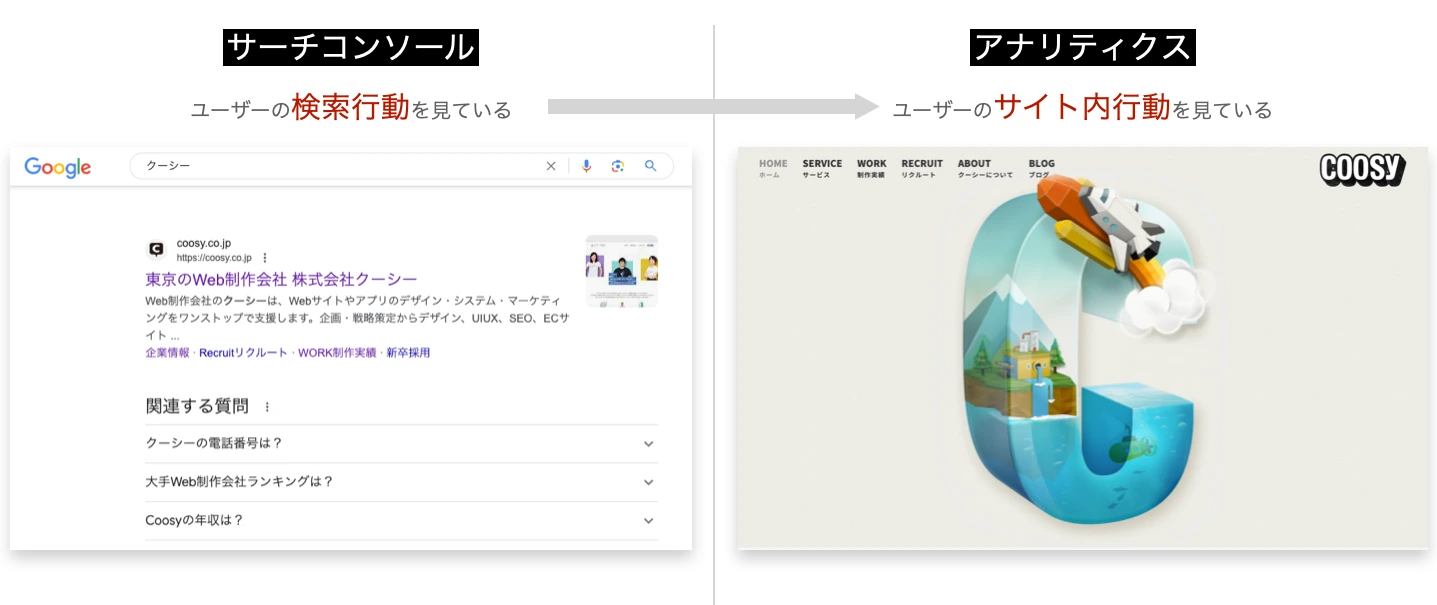
Googleアナリティクスがあればサイトの分析は十分と思いがちですが、ユーザーの行動をより正確に捉えるならサーチコンソールも使うべきです。
設定や使い方は、あなたが考えているよりずっと簡単です。詳しく見ていきましょう。
サーチコンソールの設定方法
サーチコンソールの設定は、以下の3ステップで完了です。
- Googleアカウントにログイン
- 計測するサイトを登録
- サイト所有権を確認
順番に見ていきましょう。
Googleアカウントにログイン
お持ちのGoogleアカウントにログインしてください。
アカウントがない人は作りましょう。簡単に作れます。
ログインできたらサーチコンソールの管理画面を開きます。
計測するサイトを登録
サイトを登録するプロパティタイプを選択します。
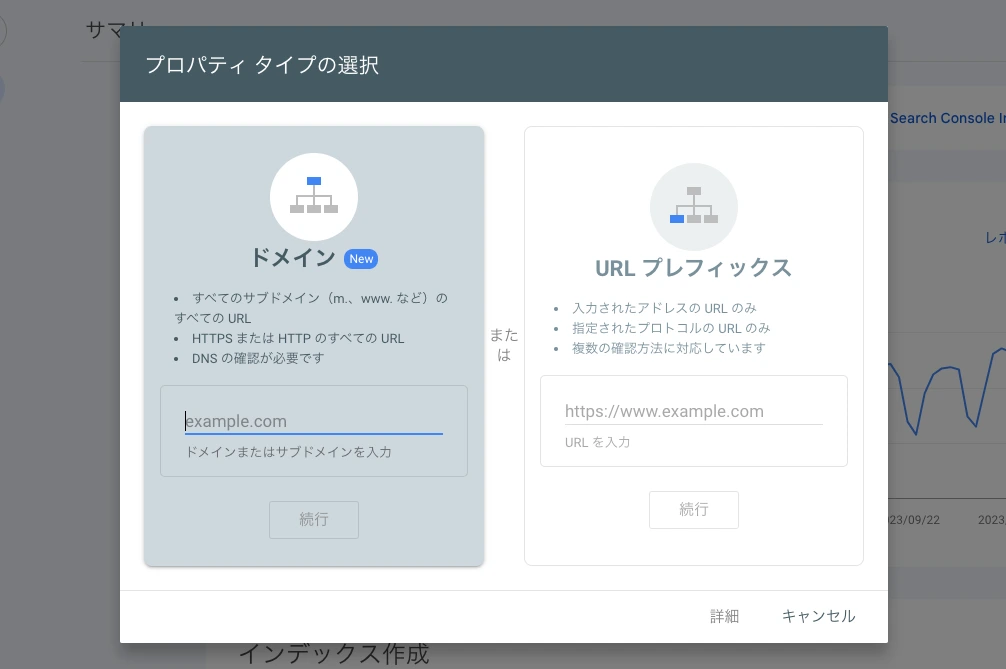
ドメインとURLプレフィックス、どっちを選んでもできますが、ここは「ドメイン」を選べばOKです。
あなたのサイトのドメインを入力して「続行」をクリックします。
クーシーのサイトなら「coosy.co.jp」がドメインです。
サイト所有権を確認
サイトは登録しただけでは計測されません。所有権の確認が必要です。
以下の画面の情報をサーバーに入力します。
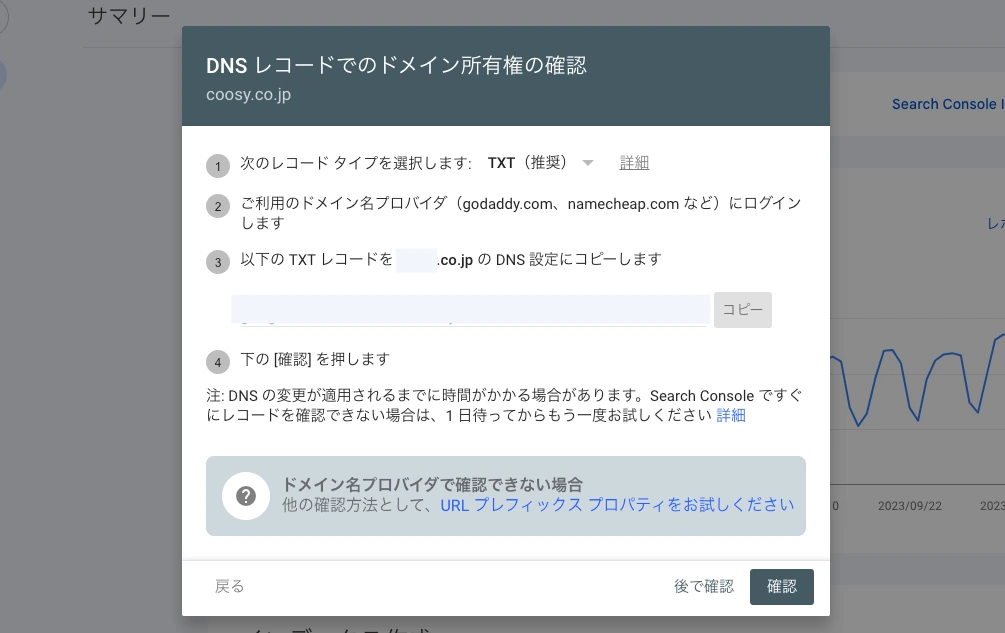
お使いのサーバーによって手順は違いますが、ざっくり書くと作業内容は以下のとおりです。
- サーバーの管理画面にアクセス
- DNSレコードの設定箇所を選択
- 設定したいドメインを選択
- 種別は「TXT」を選択し、TXTレコードをコピーして貼り付け
詳しいやり方は、お使いのサーバー会社にお問い合わせください。
できたら、しばらく時間をおいた後、サーチコンソール側で「確認」ボタンをクリック。
「所有権を自動確認しました」と表示されたら、所有権の確認は完了です。
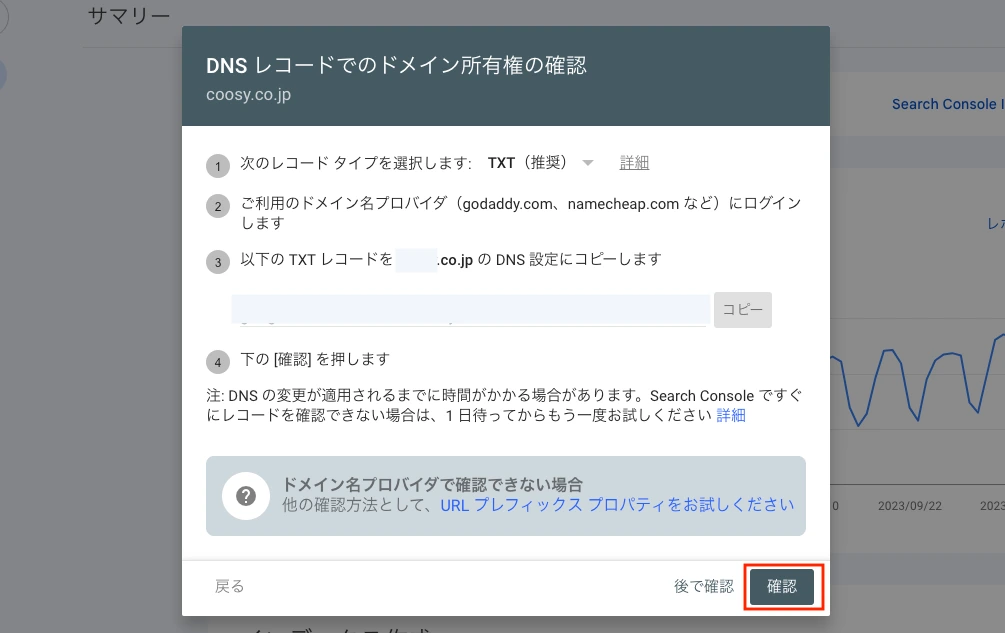
GoogleサーチコンソールでできるSEO施策
サーチコンソールはSEO施策に使えます。
ここでは「サイトマップ送信」と「インデックス登録をリクエスト」について解説します。
サイトマップを送信
サイトマップは、その名のとおり、サイトの構造を示した地図です。
サイトマップには2種類あります。
一つはHTMLサイトマップ。これはユーザーにサイトの構造をわかりやすく示すためのもの。もう一つはXMLサイトマップで、検索エンジンにサイトの構造をわかりやすくするためのサイトマップです。
XMLサイトマップをサーチコンソールから送信しておくと、サイトへのクロールを促し、インデックスを早くしてもらえます。やり方は以下のとおり。
1)XMLサイトマップを作成する
自動作成ツールやWordPressのプラグインを使って、XMLサイトマップを作ります。作成後のアップロードまで行いましょう。
詳しくは以下の記事を参考にしてください。
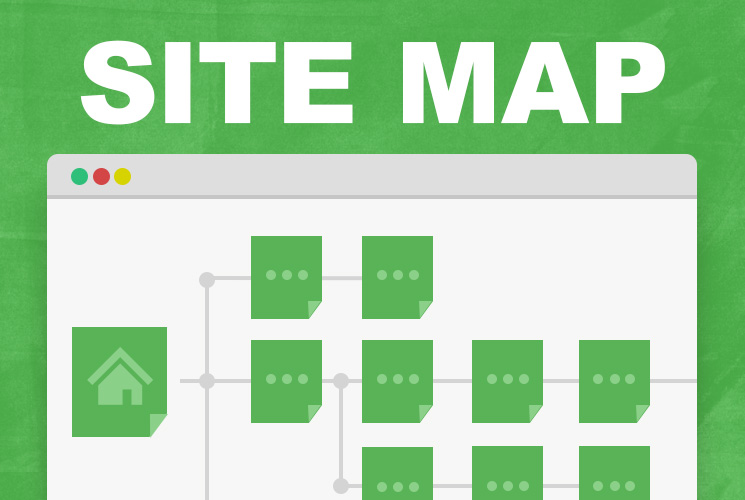
サイトマップはなぜ2種類必要なのか?目的と作り方を解説します
2)XMLサイトマップを送信する
あとはサーチコンソールでの作業です。
- 左側のメニューから「サイトマップ」を選択
- サイトマップのディレクトリを入力
- 「送信」をクリック
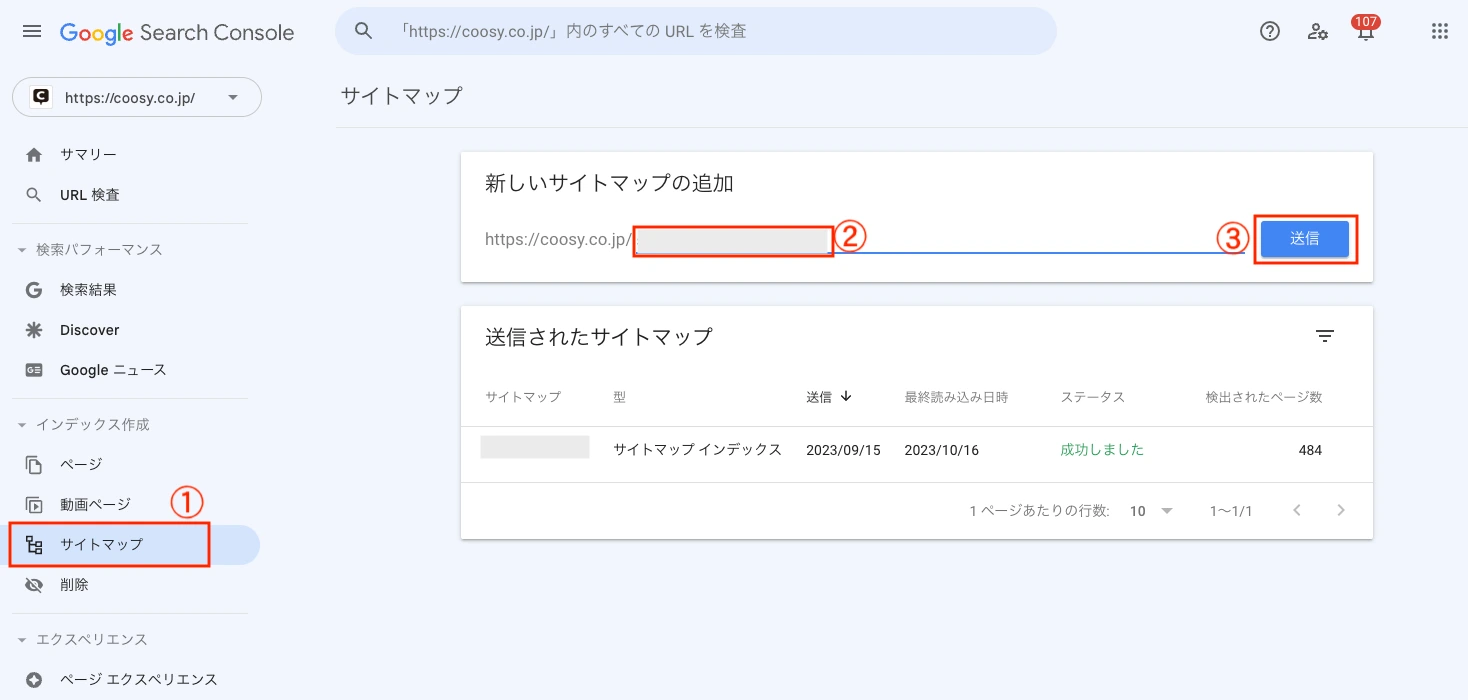
上画像の「送信されたサイトマップ」に、緑の文字で「成功しました」と出たら完了です。
インデックス登録をリクエスト
インデックス登録のリクエストは、ページを新たに公開したりリライトしたりしたときに行います。
やり方は以下のとおりです。
1)URLを貼り付ける
登録したいページのURLを上部の検索窓に貼り付けて、Enterキーを押します。
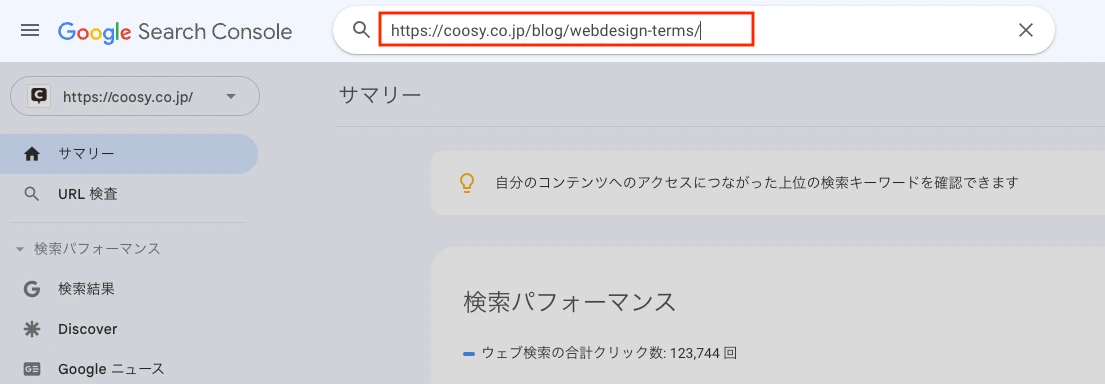
2)リクエストする
あとは「インデックス登録をリクエスト」をクリックするだけ。
下の例ではすでに登録されていましたが、リライト後は再度登録したいのでリクエストしてOKです。
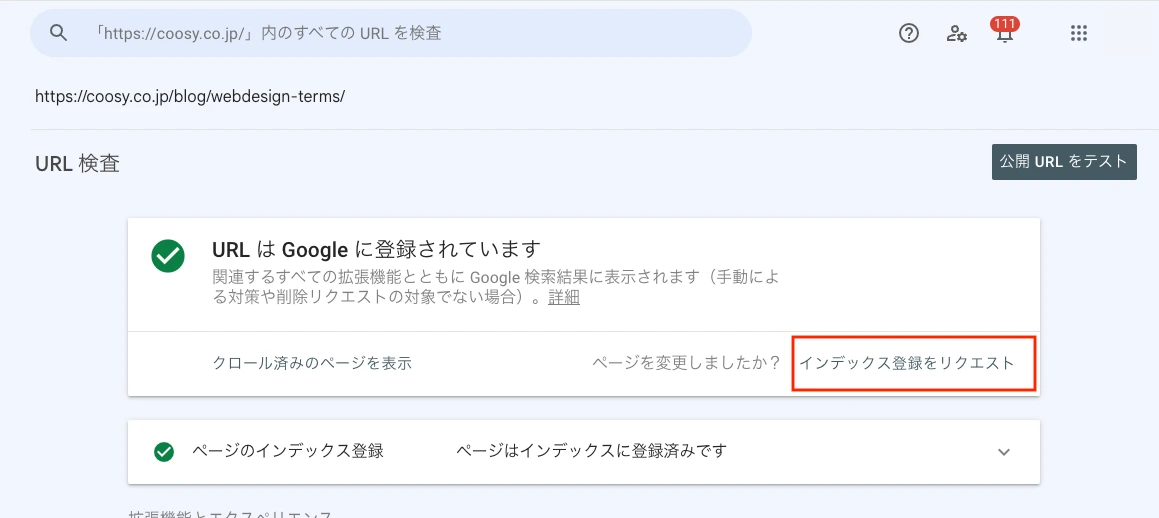
Googleサーチコンソールでリライト記事を選ぶ方法
サーチコンソールはリライト記事を選ぶときに必ず使うツールです。リライトもSEO施策の一つと言えます。考え方は2つあるので、やりやすい方を試してみてください。
平均掲載順位から考える方法
掲載順位が上がらなければ、表示されるチャンスもない。だから掲載順位を上げよう!という考え方です。
seo Clarityの調査によると、掲載順位ごとのクリック率(CTR)は以下のとおり。
1位 13.94%
2位 7.52%
3位 4.68%
4位 3.91%
5位 2.98%
6位 2.42%
7位 2.06%
8位 1.78%
9位 1.46%
10位 1.32%
・
・
・
20位 2.85%
1位、2位が圧倒的で、比較的クリックされるのは5位まで。8位以下は20位まで1〜2%台で推移します。なぜか16〜20位近辺でCTRは上昇しますが、基本的には上位に表示された方がクリックされやすいという結果です。
これを踏まえると、6位以下の記事はリライトの対象となります。
個人的に21位以下はリライトの対象外としています。上がってもインパクトが少ないのと、手を入れてもなかなか上がらないからです。
- コンテンツの加筆・修正
- 見出しの修正
- 導入の見直し
まずはコンテンツを増やしましょう。ライバル記事と比べて、足りないところや言及されていないところを足していきます。
基本は「追加」ですが、読みやすさを上げるためにもとの文章を修正することもあります。
見出しは、主にキーワードが入っているか見ていきましょう。無理に入れすぎるのは良くありませんが、読みやすさを損ねない範囲で追加します。
導入の見直しは、記事からの離脱を防ぐためです。ユーザーの滞在時間が長い方がページの評価は上がります。せっかくクリックしてくれた人をすぐに帰さないように、続きが読みたくなる導入にこだわりましょう。
クリック数から考える方法
もっとも大事な「クリック」を増やすことに注力する方法です。何位に表示されていてもクリック数が多ければOKという考え方で、これはこれで理にかなっています。実際、掲載順位が低いわりに表示回数が多かったり、クリックされたりする記事は存在します。
下の例では、一番掲載順位の低い3番目のキーワードが、圧倒的に表示回数が多いです。CTRアップを狙うなら、こういうキーワードを狙う方が効率がいいですよね。
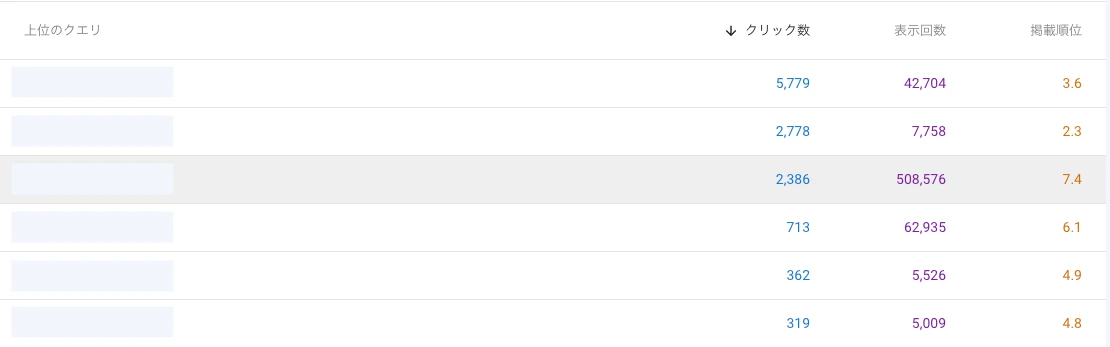
クリック数が少ない記事がリライトの対象となりますが、ここで注目すべきは「表示回数が多いのにクリック数が少ない記事」です。
表示回数が少ない記事は、そもそもクリックされるチャンスがないので、ここでのリライト対象からは除外します。
表示回数が最低4桁あって、CTRが5%以下ならリライトの対象と考えていいでしょう。
ここでやることは2つ。
- タイトルの修正
- メタディスクリプションの修正
タイトルとメタディスクリプションは検索結果で表示される情報であり、ユーザーがクリックするかどうかを判断するときに見るものです。
メタディスクリプションは指定したものが100%表示されるわけではなく、検索エンジンが適当な箇所を表示することも多いですが、きちんと設定しておきましょう。
まとめ
以上、Googleサーチコンソールの使い方について解説しました。
サーチコンソールはGA4に比べるとシンプルで、見るべきデータが少ないです。そのデータをどう解釈するかが、サイト運営改善に繋がるポイントとなります。とっつきにくいなと思っている方は、「クリック数」「表示回数」「平均掲載順位」を毎日眺めるところから始めてみてはいかがでしょう。
本記事が、あなたのWebサイト運営改善のお役に立てば幸いです。

この記事を書いた人
クーシーブログ編集部
1999年に設立したweb制作会社。「ラクスル」「SUUMO」「スタディサプリ」など様々なサービスの立ち上げを支援。10,000ページ以上の大規模サイトの制作・運用や、年間約600件以上のプロジェクトに従事。クーシーブログ編集部では、数々のプロジェクトを成功に導いたメンバーが、Web制作・Webサービスに関するノウハウやハウツーを発信中。
お問い合わせはこちらから
Web制作デザイン、丸ごとお任せ
お問い合わせする
執筆者:加藤久佳 デザイン:大坂間琴美
COOSYの
制作実績
UIUXと美しさを両立させた、クーシーが誇る成功事例一覧。
課題解決のアイデア満載です。




