万能ツール「Notion」の基本の使い方と活用例をわかりやすく解説!
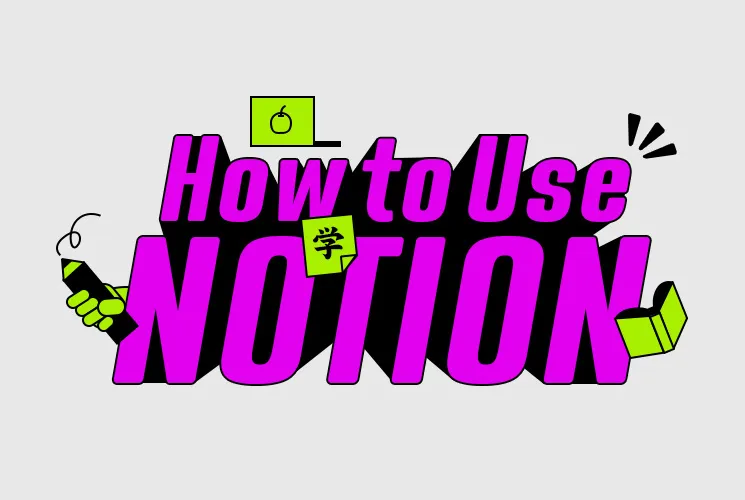
2022年11月に日本語版がリリースされた多機能メモアプリ「Notion」。個人で使うだけではなく、Notionを導入する会社も増えてきました。
「便利なツールと聞いたけれど、どのような使い方ができるのだろう?」
「使ってみたいけれど、使い方がよくわからない」
と、はじめの一歩を踏み出せないままになっている方もいるのではないでしょうか?
Notionは非常に多機能で、ユーザーの用途に合わせてさまざまな使い方ができます。今回はNotionの始め方から具体的な使い方まで詳しくご紹介します。
Notion(ノーション)とは
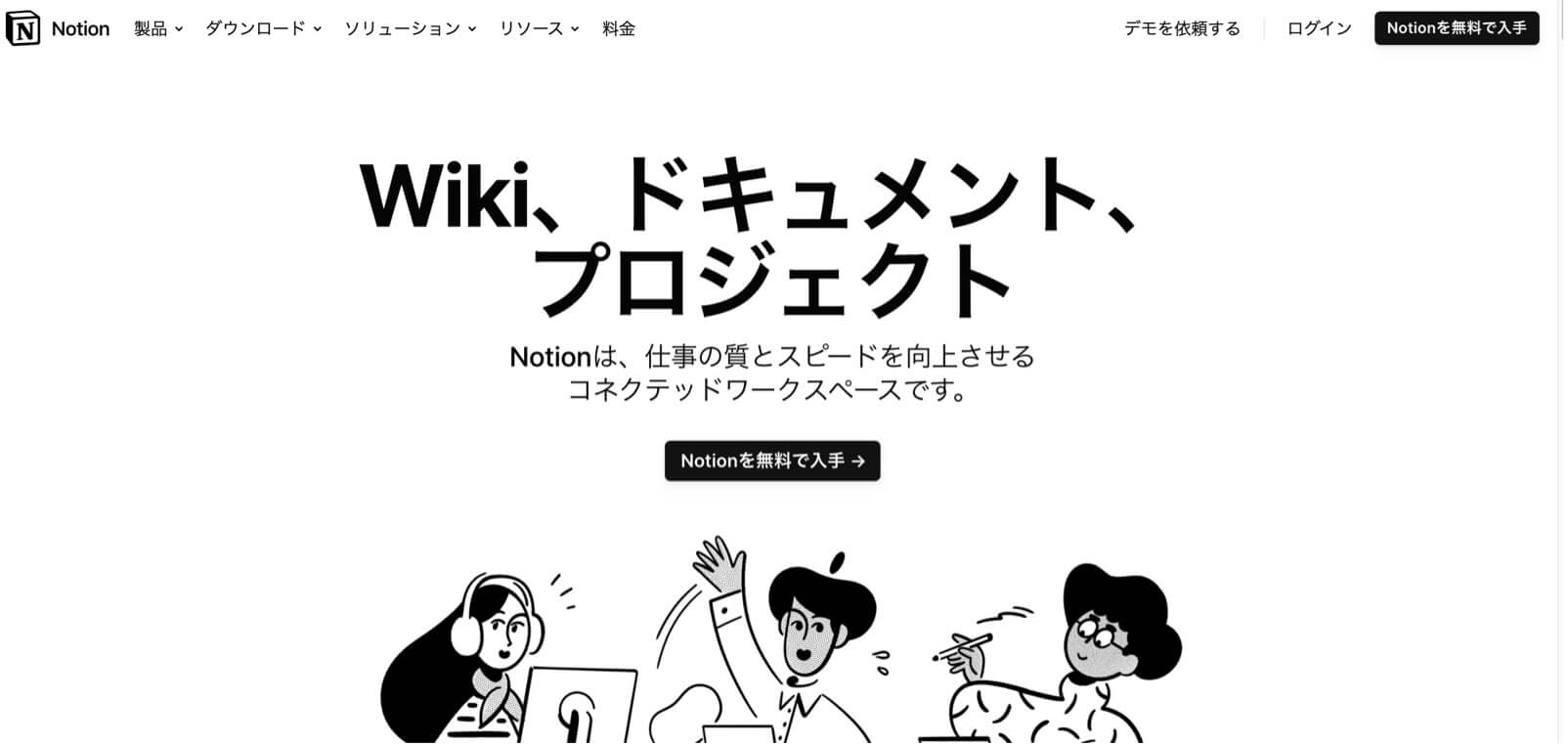
https://www.notion.so/ja-jp/product
Notion(ノーション)とは、アメリカのNotion Labs Incによって開発された多機能メモアプリのことです。メモをする機能だけではなく、ドキュメント機能やファイル保存機能、データベース機能、共有機能、タスク管理など、さまざまな機能があります。
2016年にリリースされて以降、多くの方が利用してきました。2022年11月には日本語版がリリースされ、さらに使いやすくなっています。Web版とデスクトップ版・モバイル版の3種類があり、さまざまなデバイスに対応しています。
「All-in-one Workspace」を謳っているNotionは、スケジュールやタスク・ナレッジを1つにまとめます。各ツールのハブのように利用することも可能です。まさにAll-in-oneの情報管理ツールといえるでしょう。
Notionが人気な理由
ほかにも多機能な情報管理ツールがある中で、なぜNotionが選ばれるのでしょうか?
シンプルで使いやすい
NotionはシンプルなUIで、使いやすいデザインと機能が特徴です。ドキュメントの編集や更新も、少し触っただけで簡単に使いこなせます。誰でも直感的に操作ができるようデザインされているためです。
シンプルでありながら非常に自由度が高く、ページごとにアイコンやヘッダーのカスタマイズも可能です。ユーザーにとって見やすく、使いやすいデザインで情報管理ができます。
どんな端末でも使える
Notionはさまざまな端末で使用できます。
現在、Web版とデスクトップ版・モバイル版がリリースされており、スマートフォンやタブレット端末でも利用可能です。モバイル版でもWeb版と同じようなUI/UXとなっているため、操作性が大きく変わることはありません。
社内のパソコンで使用したり、外出先ではタブレット端末で利用したりと、さまざまなシーンに合わせた使い方ができます。デバイス間でデータを同期できる点も大きな魅力です。
低価格で使える
Notionは低価格で利用できます。プランは「フリープラン」「プラスプラン」「ビジネスプラン」「エンタープライズプラン」の4つです。
| プラン名 | フリー | プラス | ビジネス | エンタープライズ |
|---|---|---|---|---|
| 料金(月額) | 無料 | 10ドル/ユーザー | 15ドル/ユーザー | 要問い合わせ |
1ドルあたり130円で換算すると、プラスプランは月額1,300円、ビジネスプランは1,950円です。
Notionで利用できる機能を考えると、この料金は非常に低価格といえるでしょう。個人で利用するのであれば、フリープランでも十分です。
各プランの違いについては、のちほど詳しくご紹介します。
使うアプリを減らせる
さまざまな機能をNotionに集約できるため、使用するアプリを最小限にできます。
仕事の内容や取引先に合わせて同じような機能のツールを複数使い分けていると、ごちゃごちゃして煩わしく感じることも少なくありません。
Notionはさまざまなツールと連携できるので、ツールごとに画面を開ける必要がなく一元管理が可能です。必要最低限のツールを開くだけでよいため、ストレスなく、すっきりとしたデスクトップで仕事を進められます。
Notion の始め方
Notionの始め方についてご説明します。
まずアカウント作成です。Notionの公式ページに行き「Notionを無料で入手」をクリックしましょう。
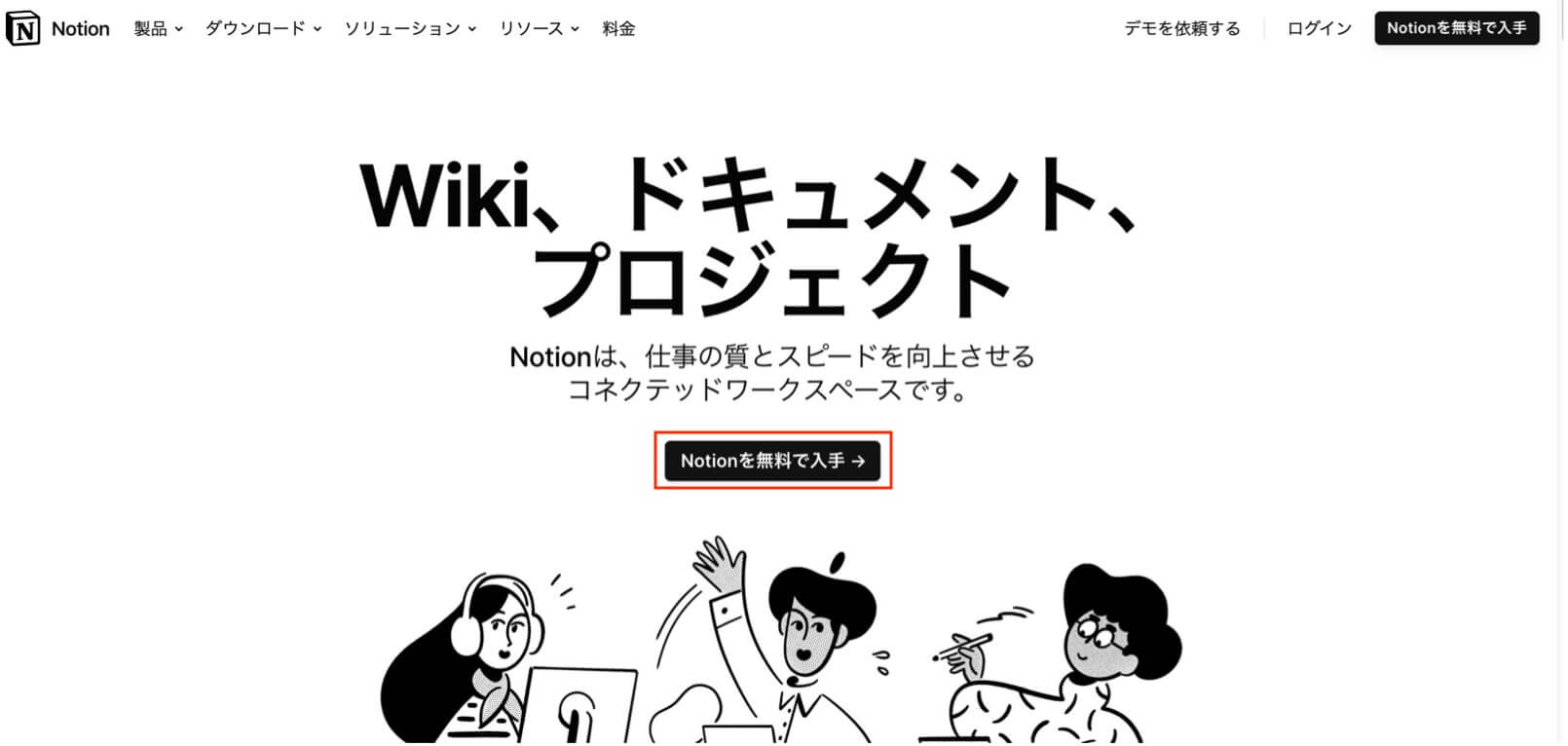
アカウントを作成します。
メールアドレスを入力すると、登録したアドレスにサインアップコードが送られます。サインアップコードを入力し「新規アカウントを作成する」をクリックすれば完了です。
NotionはGoogleアカウントやAppleアカウントでもログインできます。
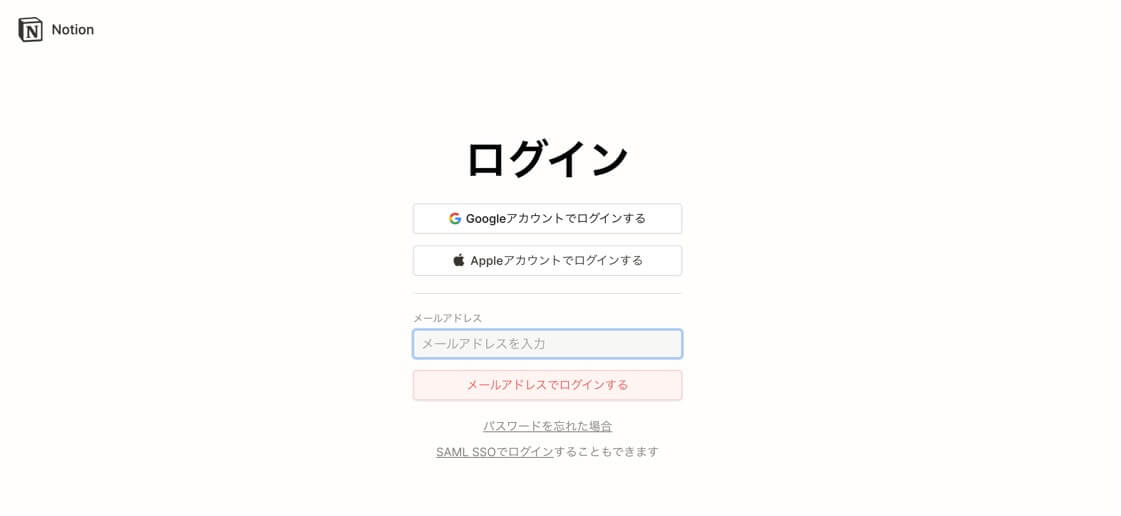
Notionで表示する名前や写真・パスワードを入力して「続ける」をクリックしてください。

次に、どのような用途で利用するのか選択します。用途に合わせてセットアップしてくれます。
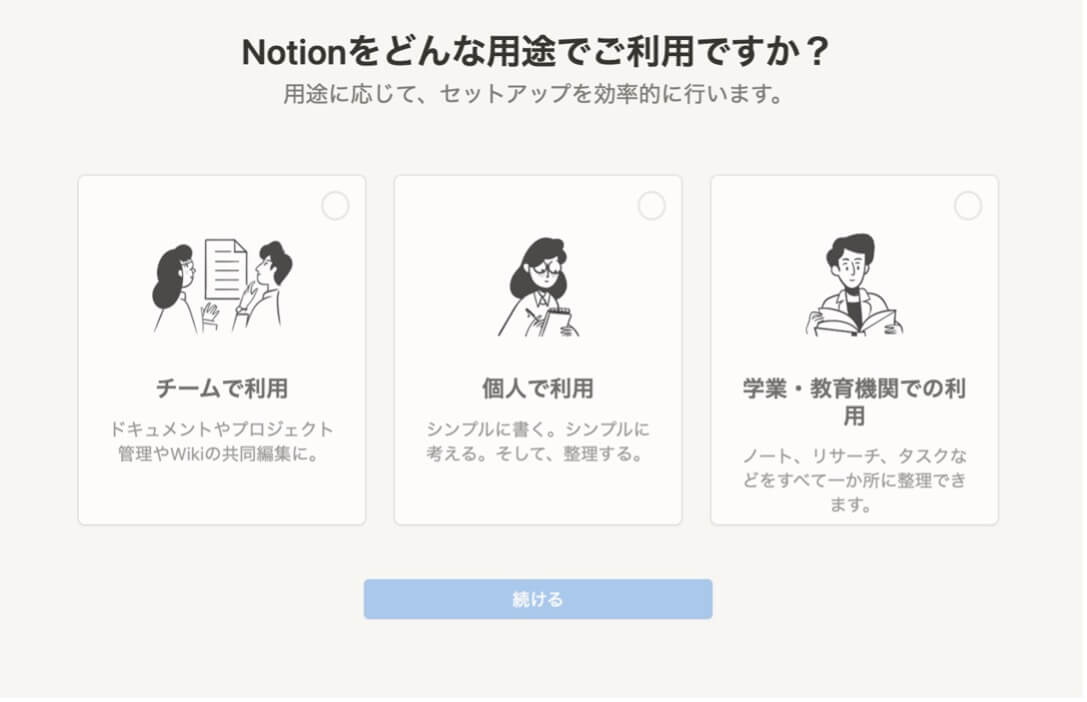
Notionの管理画面が開き、ページ作成・編集が可能になりました。
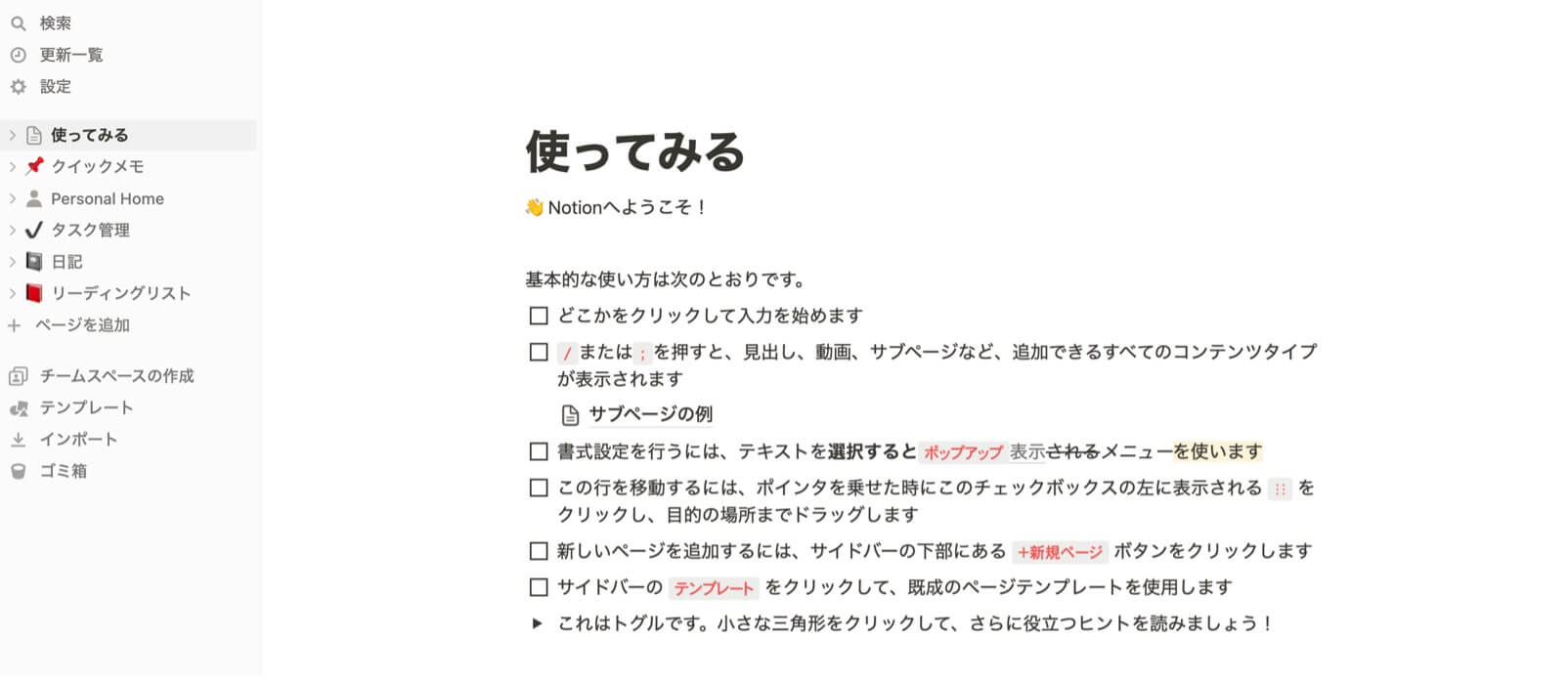
左サイドメニューはページ一覧、右側はそれぞれのページの内容が表示されています。「+ページを追加」すれば、簡単にページを追加できます。

テンプレートを利用すると、用途に合わせたページが簡単に作成可能です。「チームスペース」を作成すれば、チームでNotionを利用できます。自分好みにどんどんカスタマイズし、使いやすいものにしていきましょう。
Notion の使い方
Notionはカスタマイズ次第で、さまざまな機能を利用できます。その中で、利用すると便利な5つの機能の使い方をご紹介します。
- 日報
- タスク管理
- 社内Wiki
- 参考サイトのリンク集
- 採用ページ
それぞれについて、順番に見ていきましょう。
日報
Notionでは日報を簡単に作成できます。
まず日報管理のデータベースを作ります。カレンダービューを利用すると管理しやすいでしょう。
ページを追加し、題名を「日報」にします。次に「カレンダー」をクリックします。

データソース名は適切なものを入れてください。今回は「日報」としています。
「+新規データベース「日報」」をクリックしてください。
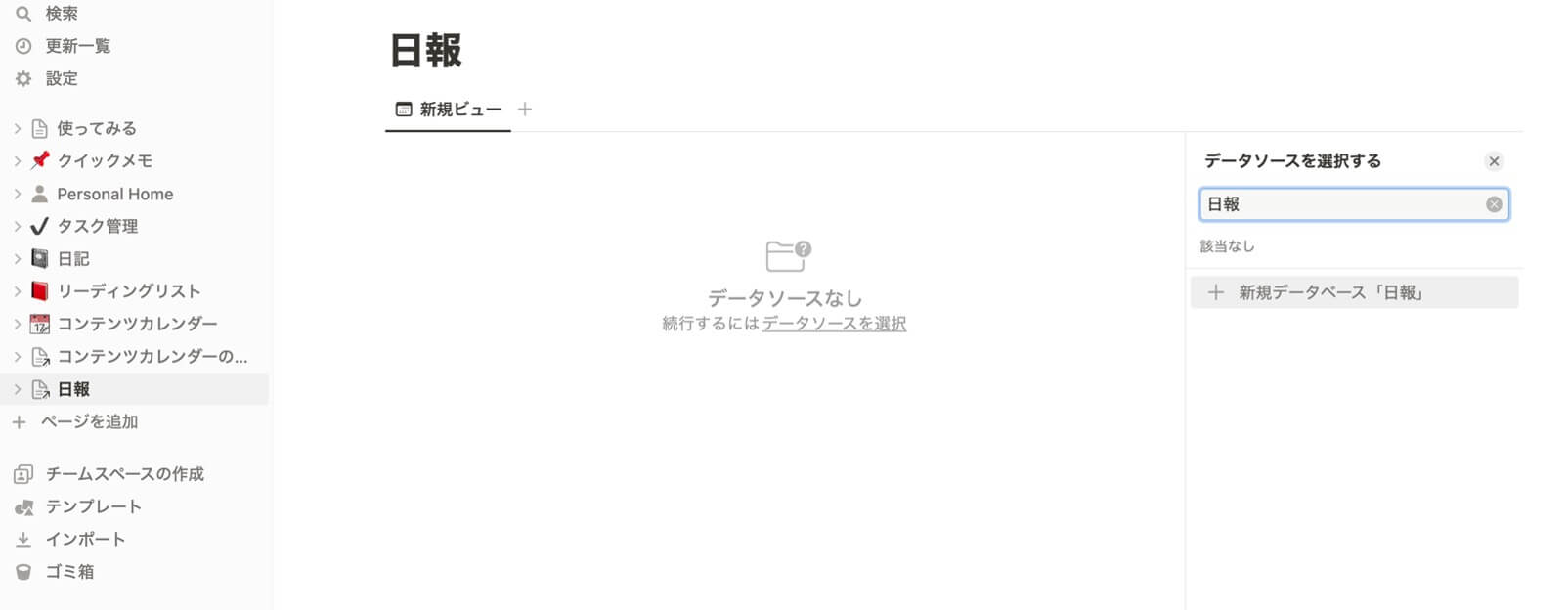
カレンダービューが表示されます。これでデータベースの作成は完了です。
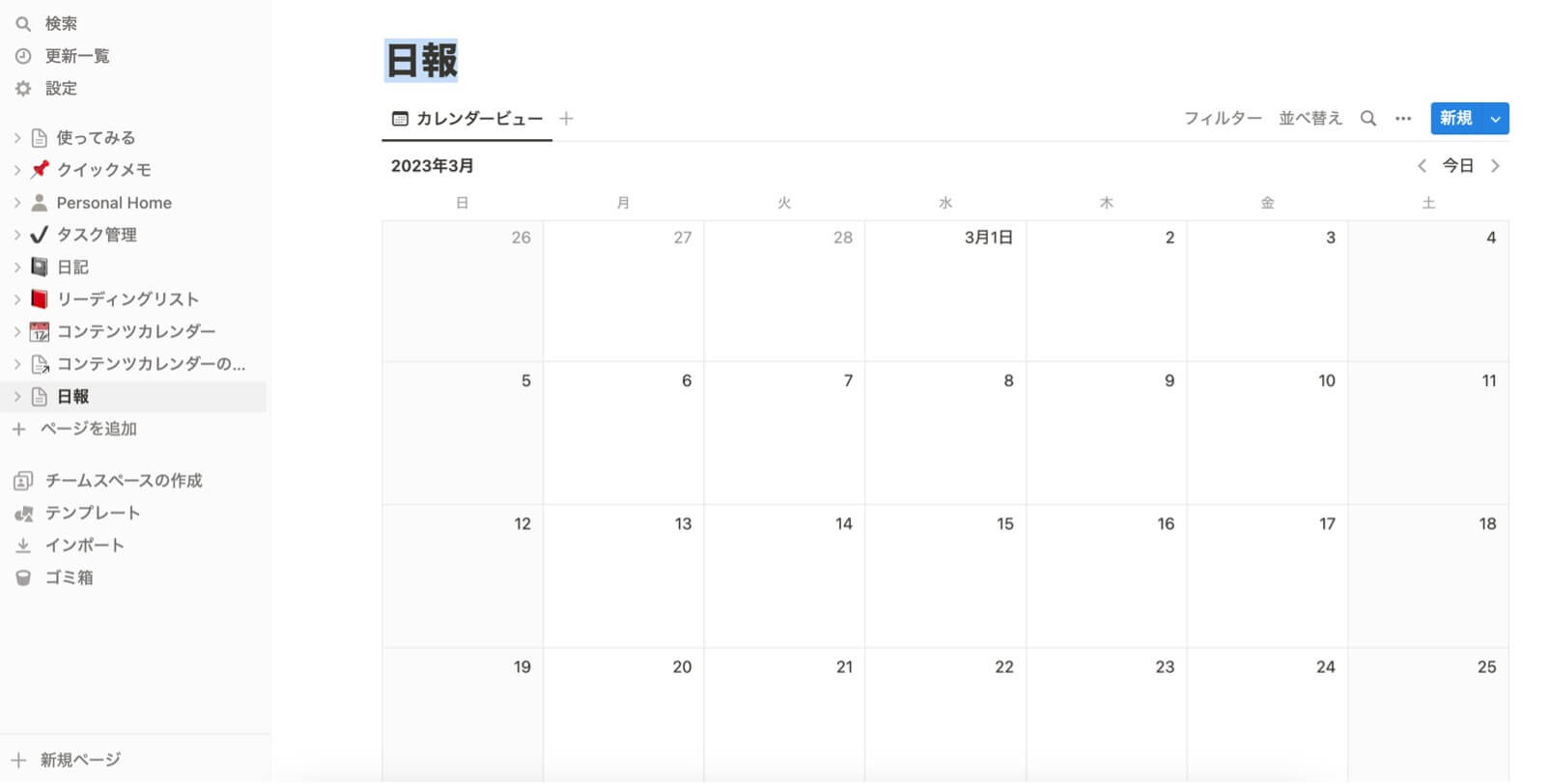
次に、日報を作成しやすいようにテンプレートを準備しましょう。
データベースの右上部「新規」の横にあるプルダウンボタンをクリックします。
「+新規テンプレート」を選択してください。
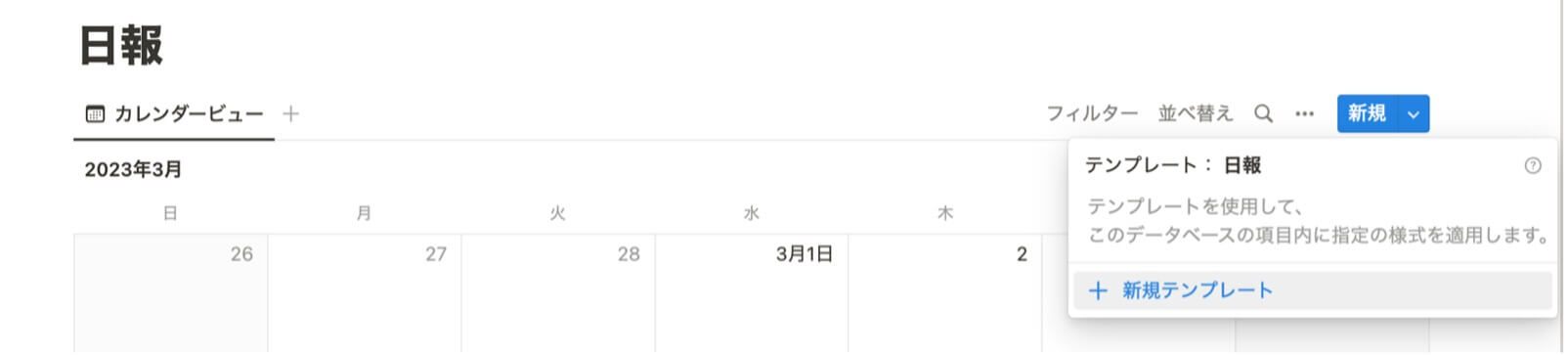
テンプレート作成ウインドウが開きます。日報に必要な項目名を入れ、テンプレートを作成してください。
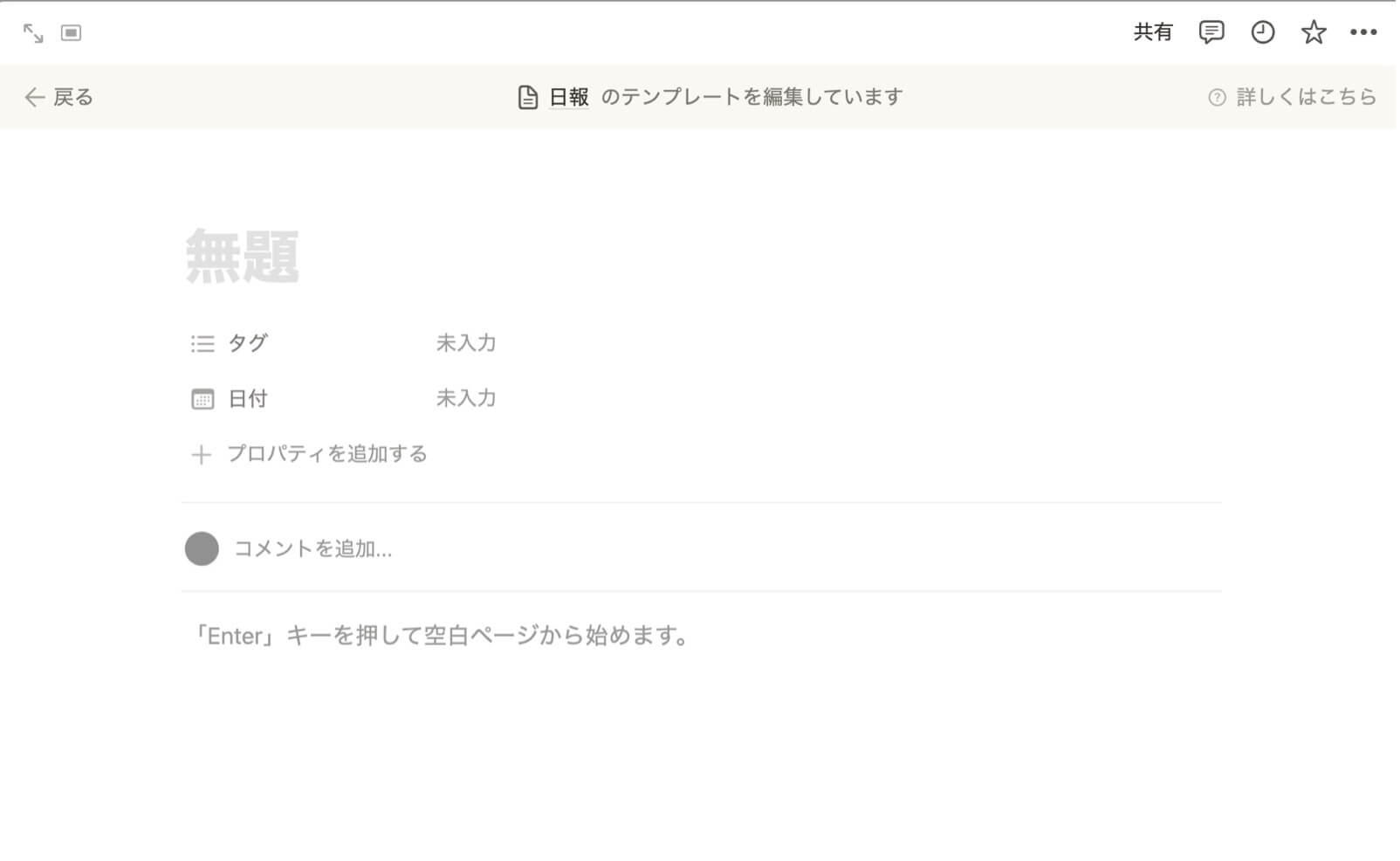
デフォルトでは、「日報のタイトル」「タグ」「日付」「コメントを追加」「テキスト入力欄」が入っています。増やしたい場合は「+プロパティを追加する」から追加してください。
日報のテンプレートはAIに自動作成してもらうこともできます。詳しくは以下の記事をご覧ください。動画付きで解説しています。
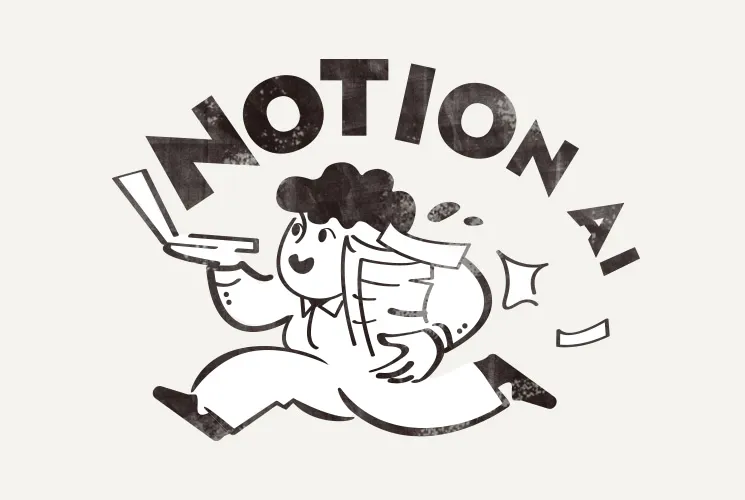
【Notion AIの使い方】ドキュメントを自動作成する10の方法を解説します
タスク管理
Notionはタスク管理も簡単にできます。左サイドメニューにある「テンプレート」をクリックすると、テンプレートウインドウが表示されます。
今回はその中の「TODOリスト」を見てみましょう。「TODOリスト」を選択し「テンプレートを入手」をクリックします。
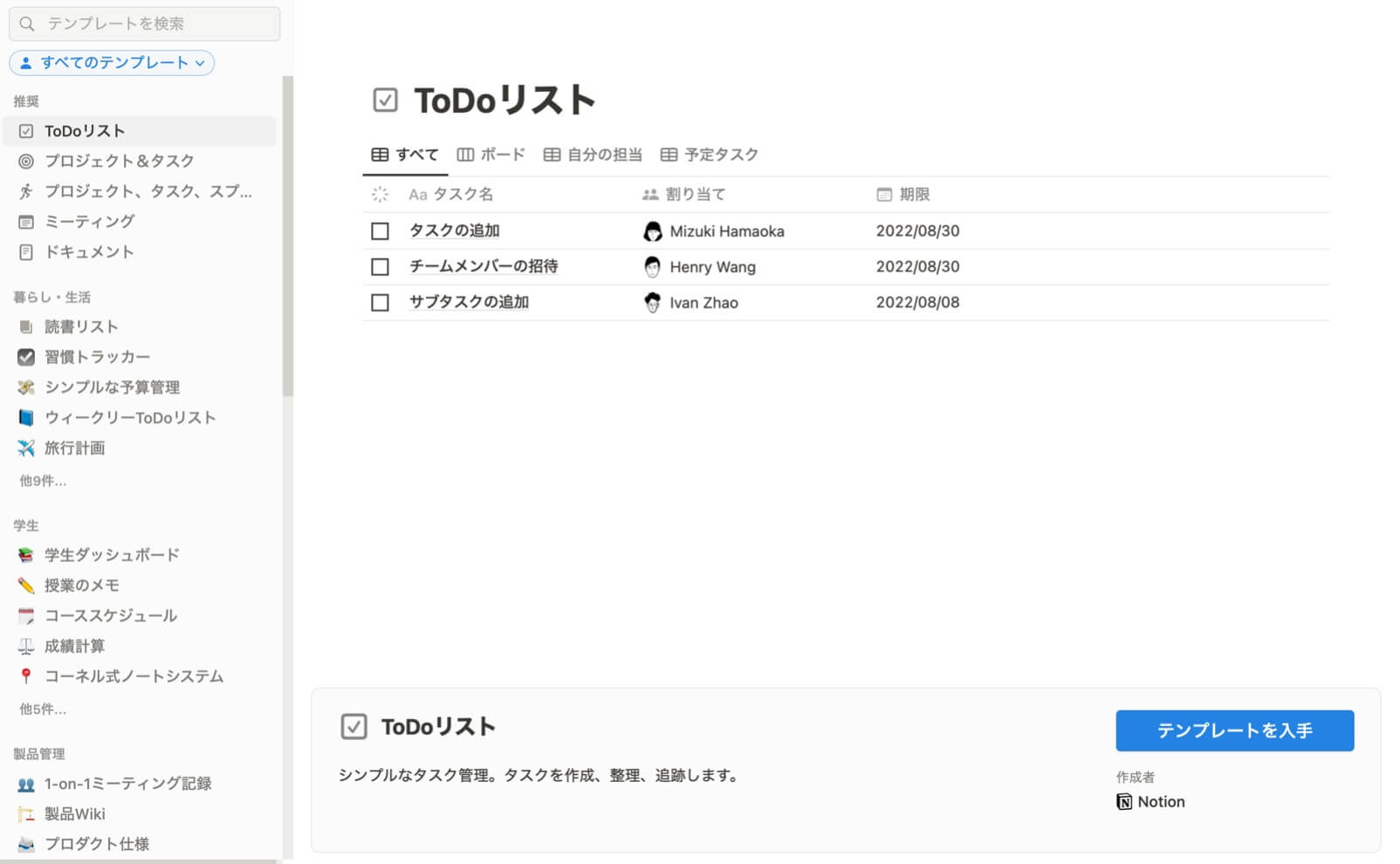
TODOリストを用いたタスク管理画面が作成できました。
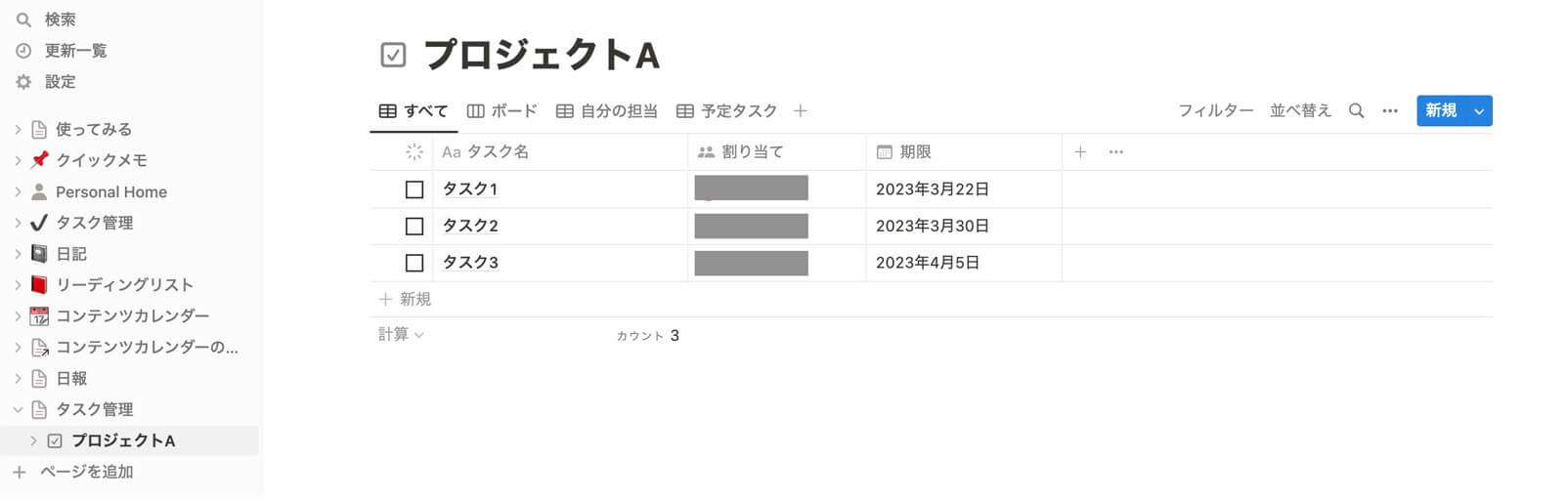
タスクごとに割り当てや期限の設定ができます。タスクの詳細については、別のウインドウで表示可能です。
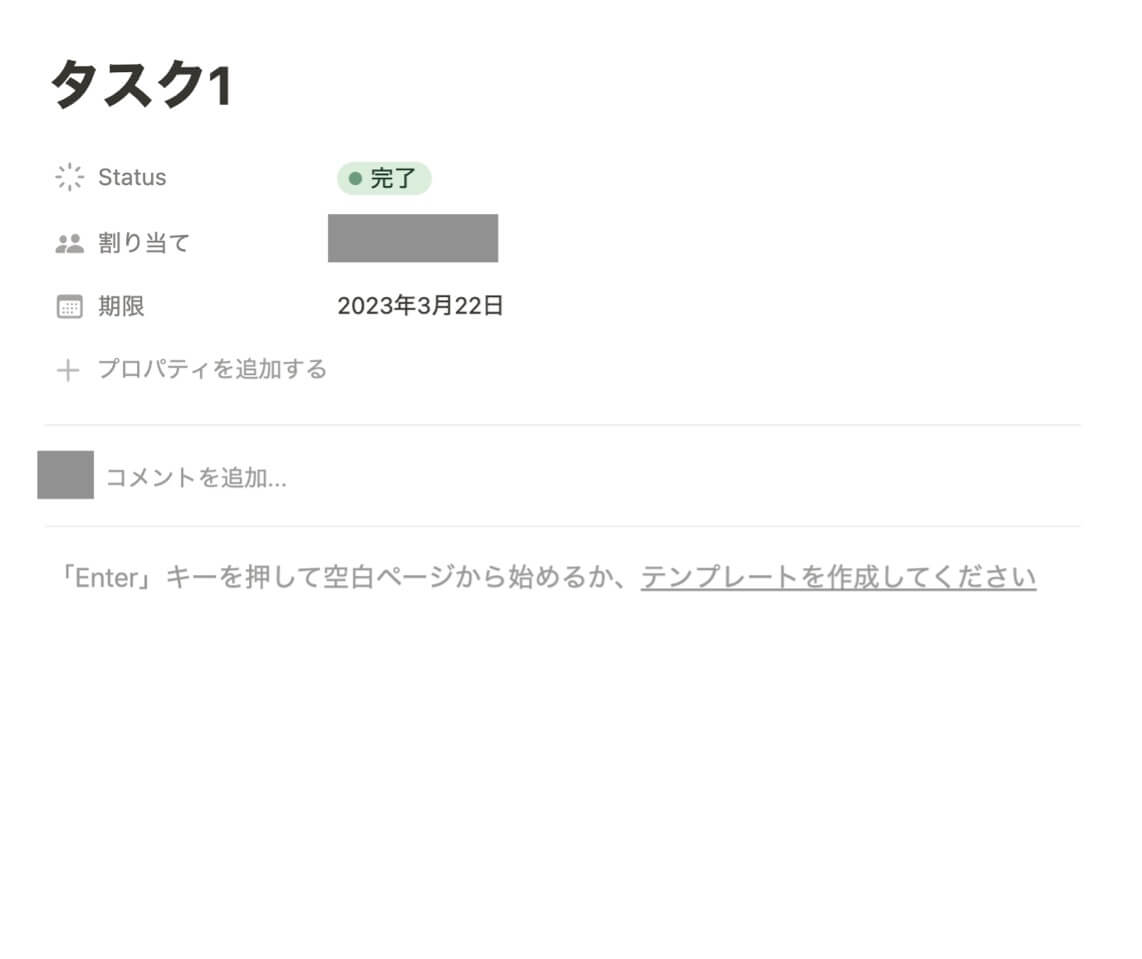
ボードでは、タスクごとのステータスが一目でわかります。
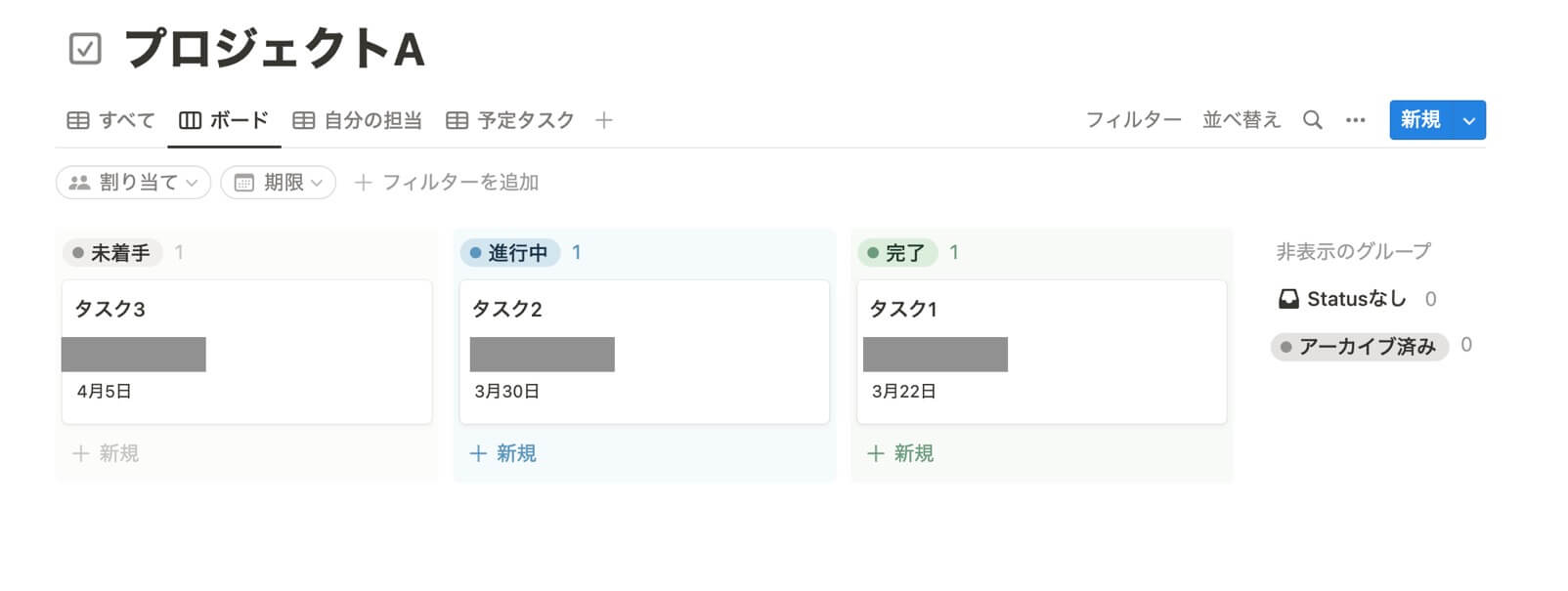
議事録とプロジェクトとタスクを紐付けて管理できるシートの作り方はちらをどうぞ。記事内で作ったテンプレートを配布しています。
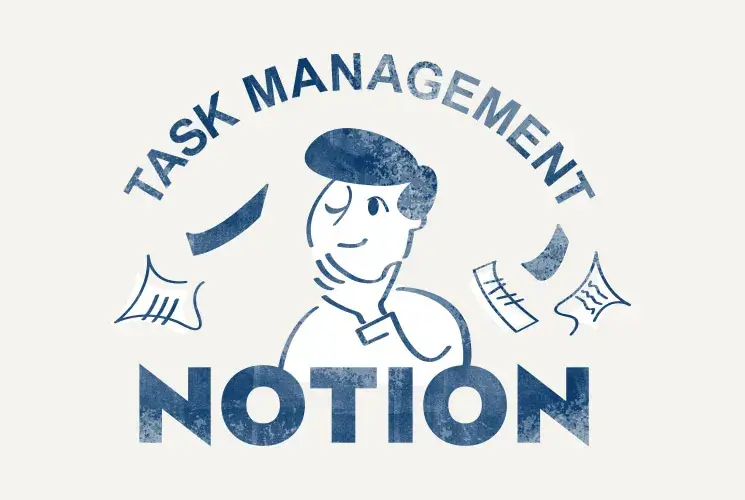
Notionでタスク管理!個人やチームで使える「シンプルなタスク管理テンプレート」の紹介
社内Wiki
社内Wikiは、社内で共有したい情報をWikiとしてまとめたものです。
ページを新規作成し「無題」を「社内Wiki」など、適切な表記にします。会社のアイコンやカバー写真を入れると、よりオリジナリティーのあるページになるでしょう。
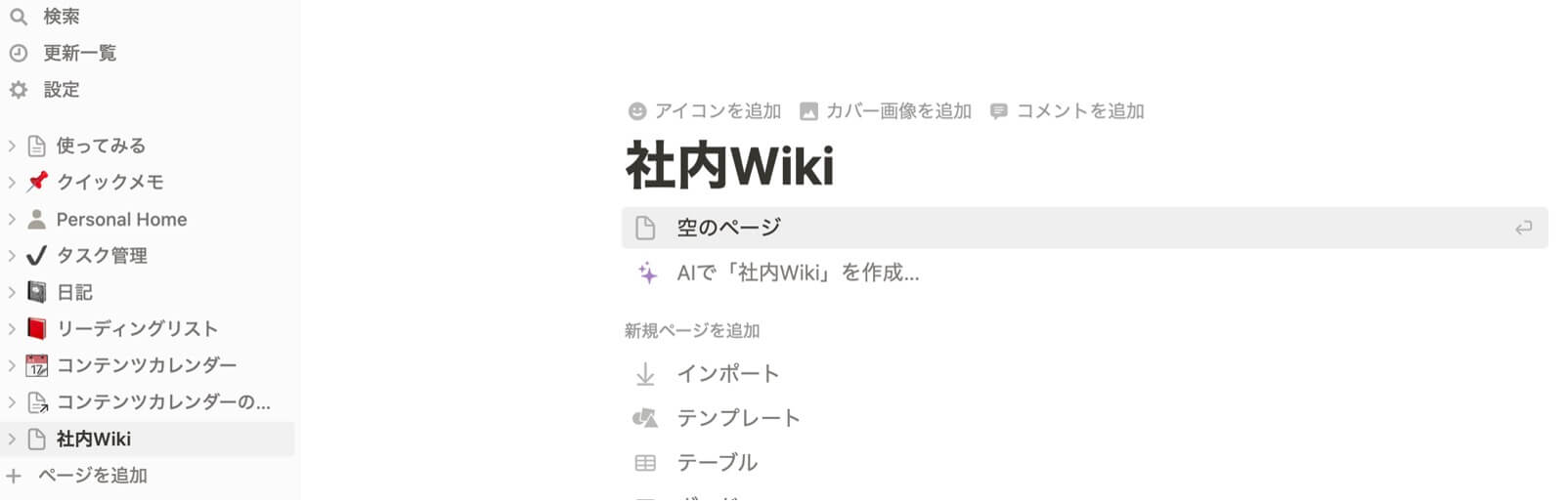
Wikiの目次を作成していきましょう。テキストを入力しスペースを押すと、上部にバーが現れます。
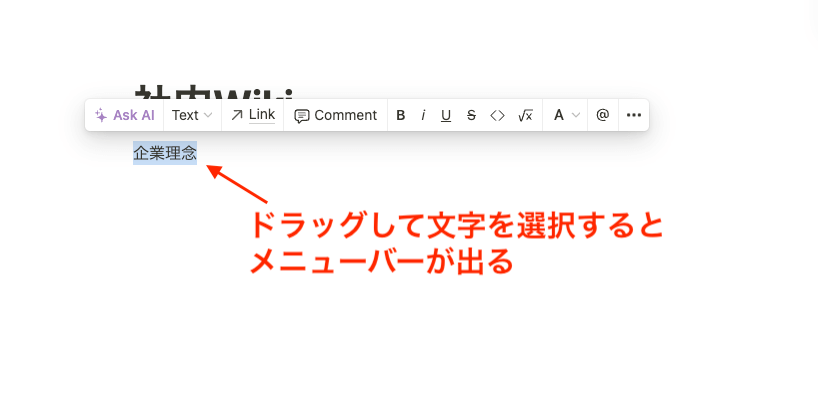
バー内にある「テキスト(Text)」のプルダウンから「見出し2」を選択しましょう。右端にある「…」をクリックすると、文字の色や背景色が選べます。
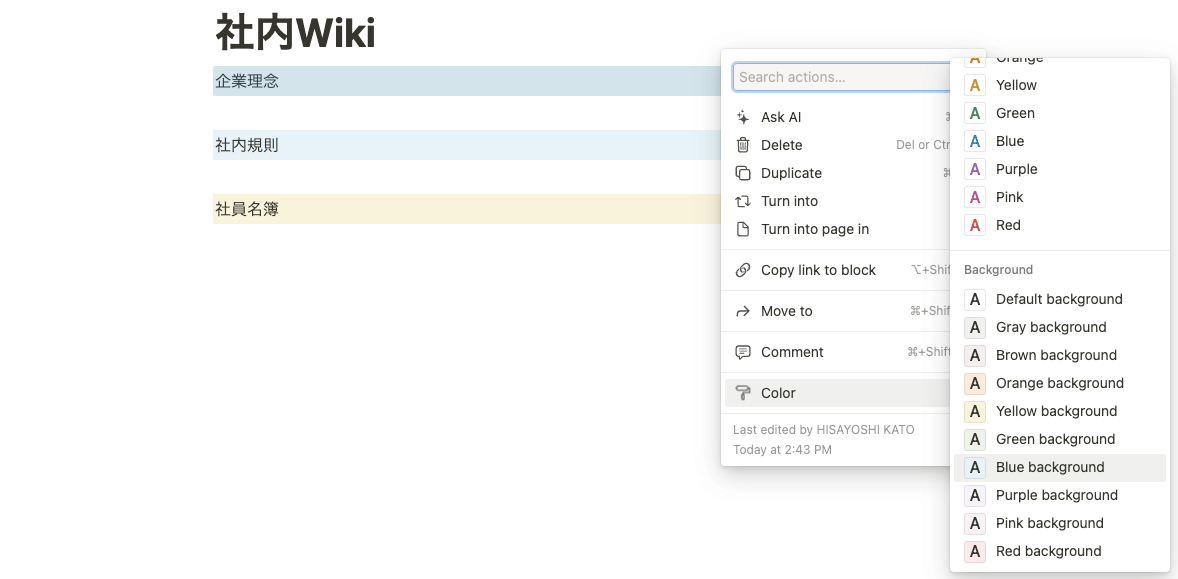
文字列の先頭をドラッグすれば、図のような配置も可能です。
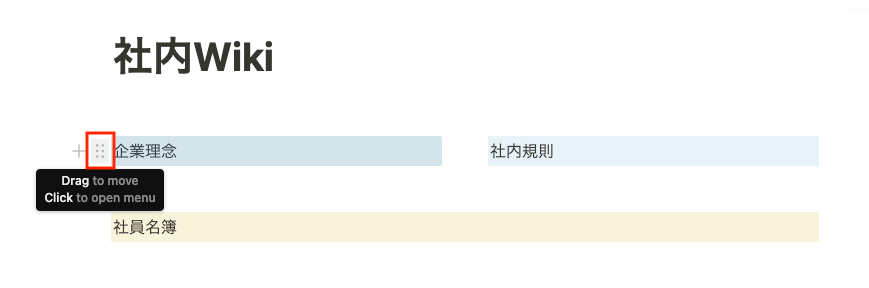
Wikiの中に日報のページを組み込むこともできます。日報ページのURLを貼り付けて「Mention Page」をクリック。
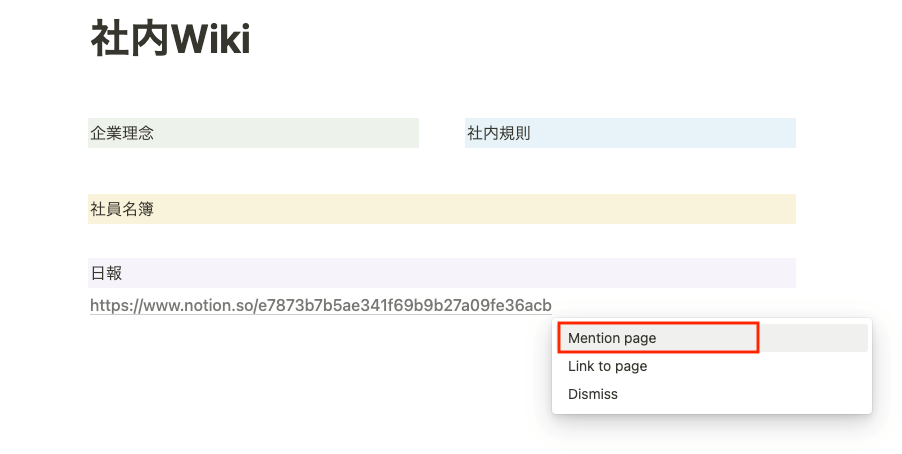
これだけで、以下のようなリンクができました。
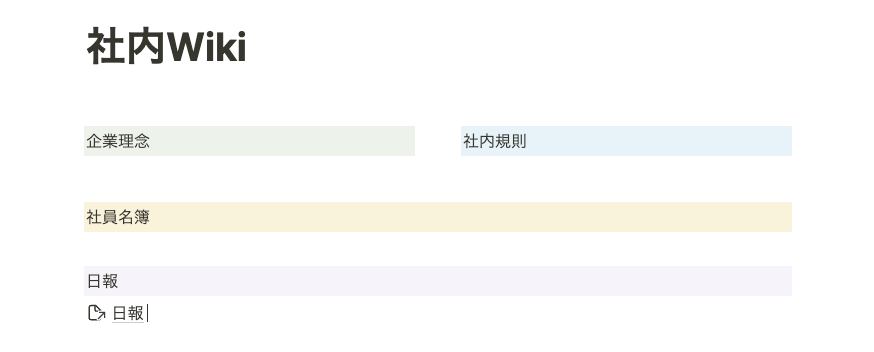
参考サイトのリンク集
NotionはURLをペーストするだけで、以下のようなリンク集ができます。文字列だけのリンクより、かなりわかりやすいです。
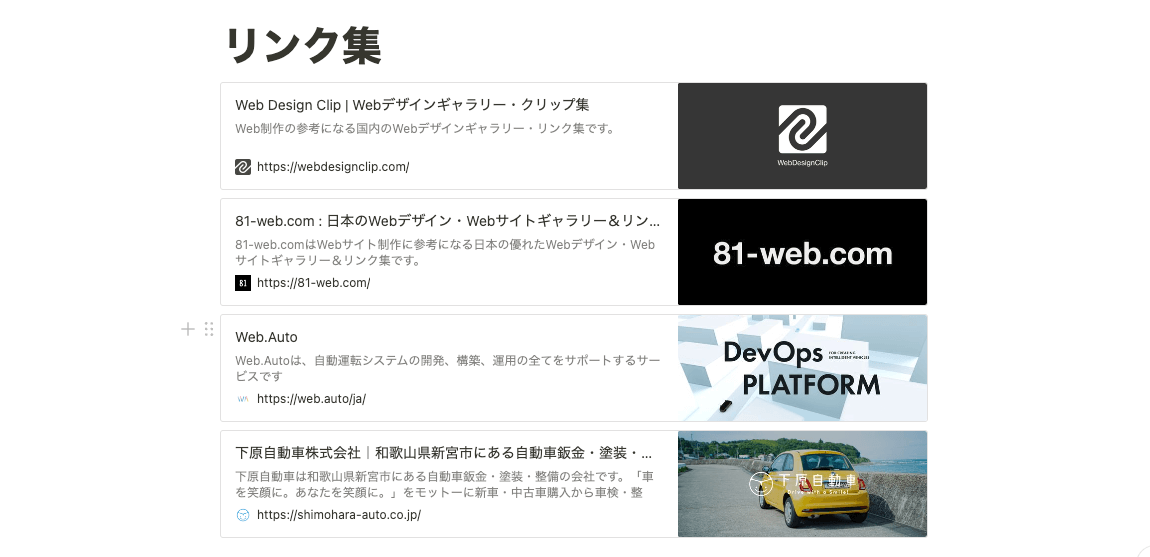
テーブルで管理したり、Google Chromeの拡張機能でリンクを自動的に追加していくこともできます。
採用ページ
Notionを利用して、採用ページも作成できます。過去の事例として、ログラス社が公開していた採用ページをご紹介いたします。
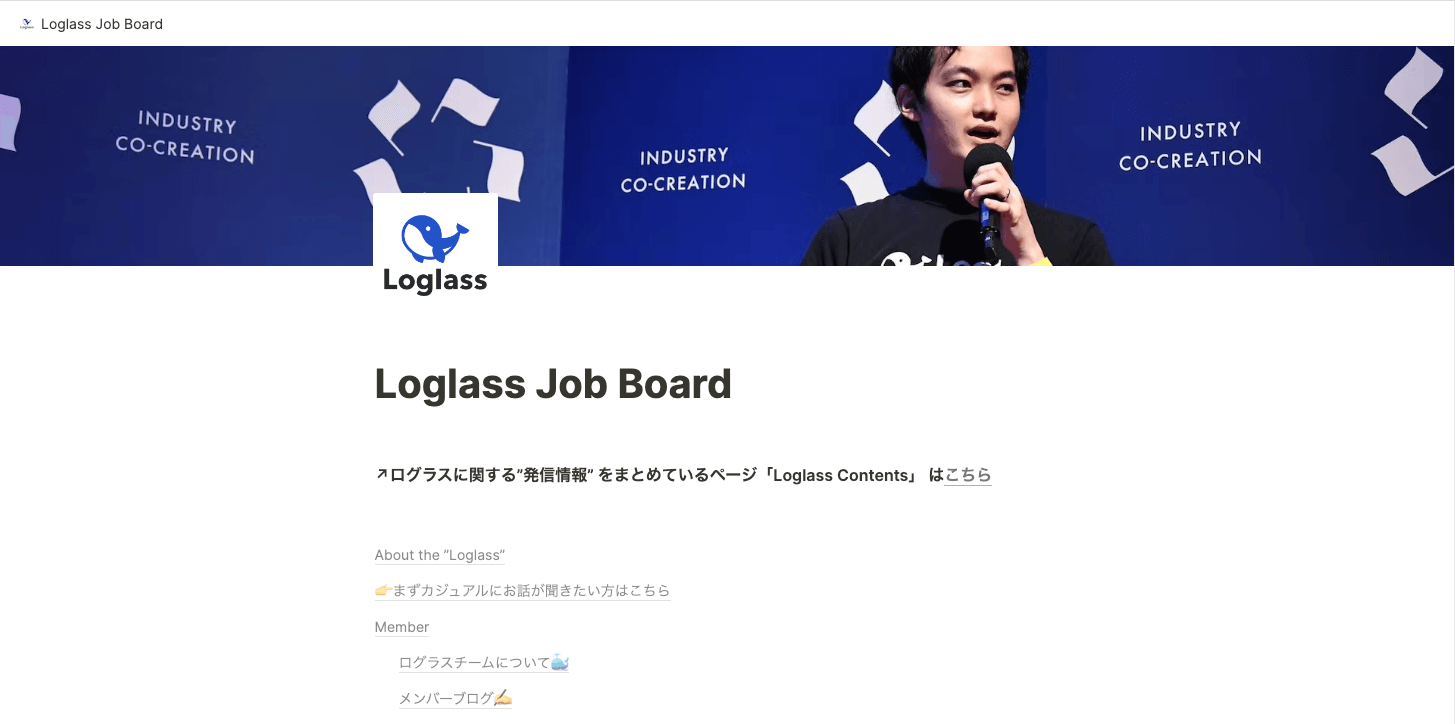
Notionで採用ページを作成するメリットは、新しい情報の追加や修正が簡単にできることです。通常のホームページですと、デザイナーやエンジニアを通して情報の追加・修正を行わなければなりません。Notionを使えばすぐに変更できるため、求職者のニーズに合った情報をすばやく発信できます。
Notionで作ったページをWebページとして公開するのは簡単です。
- 画面右上の「共有」をクリック
- 「Webで公開」のトグルをONにする
- ウェブ公開用リンクをコピー
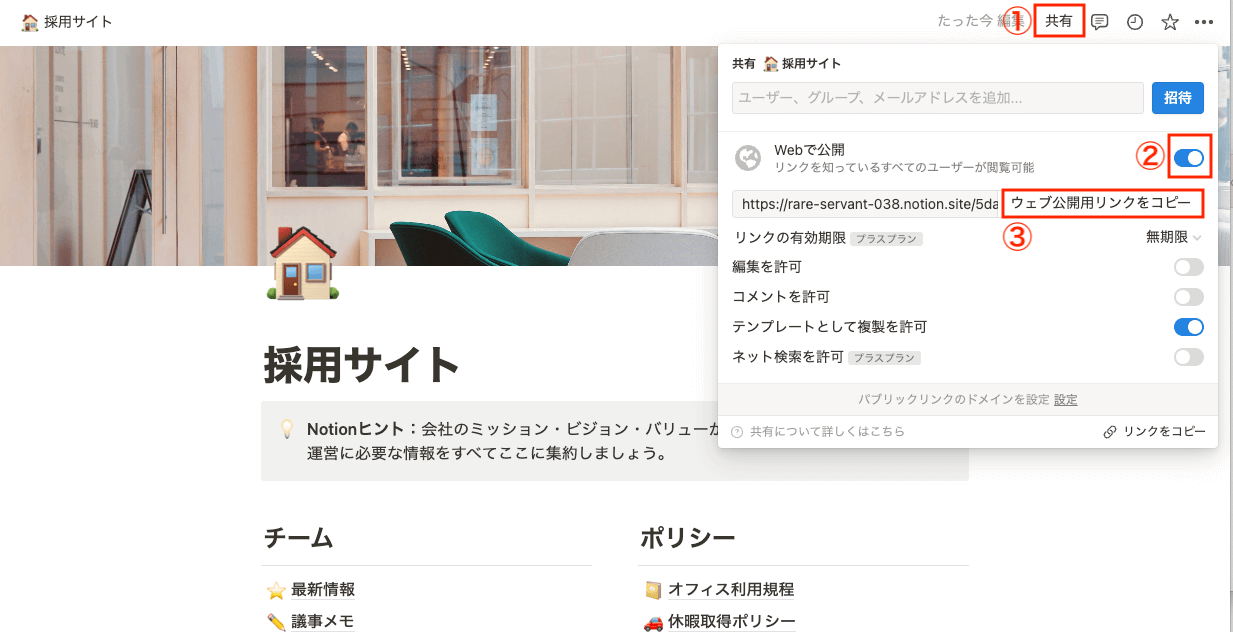
Notion の料金プラン
Notionのプランは以下の表の4つです。
個人で利用するならフリープランでも十分です。小規模なチームで利用したい方はプラスプラン、会社で利用するならビジネスプランやエンタープライズプランが選択肢にあがるでしょう。
| フリー | プラス | ビジネス | エンタープライズ | ||
|---|---|---|---|---|---|
| 料金 | 無料 | 10ドル/月 (毎年請求であれば1ユーザーにつき8ドル/月) |
18ドル/月 (毎年請求であれば1ユーザーにつき15ドル/月) |
要問い合わせ | |
| ブロック制限 | 個人 | 無制限 | 無制限 | 無制限 | 無制限 |
| チーム | 制限あり (体験版) |
無制限 | 無制限 | 無制限 | |
| ゲスト数 | 10名 | 100名 | 250名 | カスタム | |
| チームスペース | オープン/クローズド | ◯ | ◯ | ◯ | ◯ |
| プライベート | × | × | ◯ | ◯ | |
| 同時編集 | ◯ | ◯ | ◯ | ◯ | |
| 権限グループ | ◯ | ◯ | ◯ | ◯ | |
| ファイルのアップロード | 5MBまで | 無制限 | 無制限 | 無制限 | |
表でまとめた機能は代表的なものです。詳しく知りたい方は公式サイトをご覧ください。
まとめ
Notionは多機能な情報管理ツールです。さまざまなツールを一元管理でき、誰でも使いやすいデザインが魅力です。工夫次第で自分たちに合ったツールへとカスタマイズできます。
Notionをうまく活用して、働きやすい社内環境を整えましょう。
お問い合わせはこちらから
Web制作デザイン、丸ごとお任せ
お問い合わせする
デザイン:大坂間琴美
COOSYの
制作実績
UIUXと美しさを両立させた、クーシーが誇る成功事例一覧。
課題解決のアイデア満載です。




